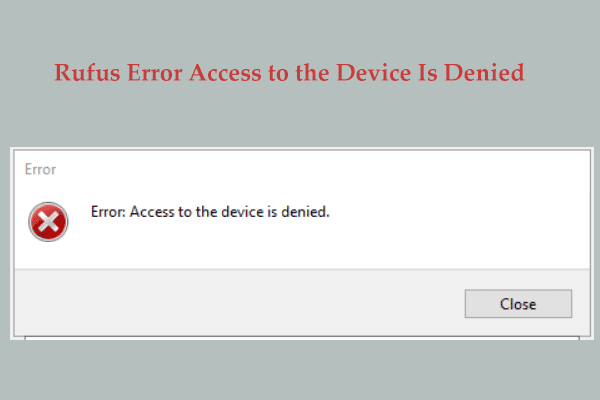Как исправить отсутствие приложений и функций Windows 11 в меню?
Некоторые пользователи Windows 11 сообщают, что сталкиваются с проблемой «Приложения и функции, отсутствующие в меню». Это раздражающая проблема. Но не волнуйтесь! Этот пост от MiniTool дает некоторые решения. А теперь продолжайте читать.
Раздел «Приложения и функции» позволяет вам просматривать и управлять всеми установленными приложениями и программами на ваших компьютерах. Вы также можете использовать этот раздел для удаления приложений и программ, которые вам больше не нужны, тем самым освобождая ценное место для хранения. Однако иногда вы обнаружите, что приложения и функции Windows 11 отсутствуют в меню.
Теперь давайте посмотрим, как устранить проблему.
Способ 1: обновите Windows 11
Обновления Windows могут помочь вам исправить множество системных проблем и ошибок. Когда вы сталкиваетесь с ошибкой «Приложения и функции Windows 11, отсутствующие в меню», вы можете попробовать установить последние обновления Windows.
Шаг 1: Нажмите кнопку Окна + я ключи вместе, чтобы открыть Настройки.
Шаг 2: Нажмите на Центр обновления Windows раздел и нажмите кнопку Проверить наличие обновлений кнопку, чтобы проверить наличие новых обновлений. Затем Windows выполнит поиск доступных обновлений. Просто следуйте инструкциям на экране, чтобы завершить процесс.
Способ 2: запустить SFC
SFC (System File Checker) — это встроенный в Windows инструмент, используемый для замены поврежденных, потерянных или измененных системных файлов на исправные системные файлы. Вы можете запустить этот инструмент, чтобы избавиться от проблемы. Для этого нужно просто открыть Командная строка а затем введите sfc/scannow и нажмите Входить ключ. Затем вы можете проверить, была ли исправлена ошибка.
Способ 3: изменить реестр Windows
Вы можете изменить реестр Windows, чтобы устранить проблему «Приложения и компоненты Windows 11, отсутствующие в меню». Вот как это сделать:
Шаг 1: Нажмите кнопку Виндовс + Р ключи вместе, чтобы открыть Бегать диалоговое окно. Тип regedit в нем и нажмите ХОРОШО.
Шаг 2: Перейдите по следующему пути:
HKEY_LOCAL_MACHINE\SOFTWARE\Microsoft\Windows\CurrentVersion\Policies\Explorer
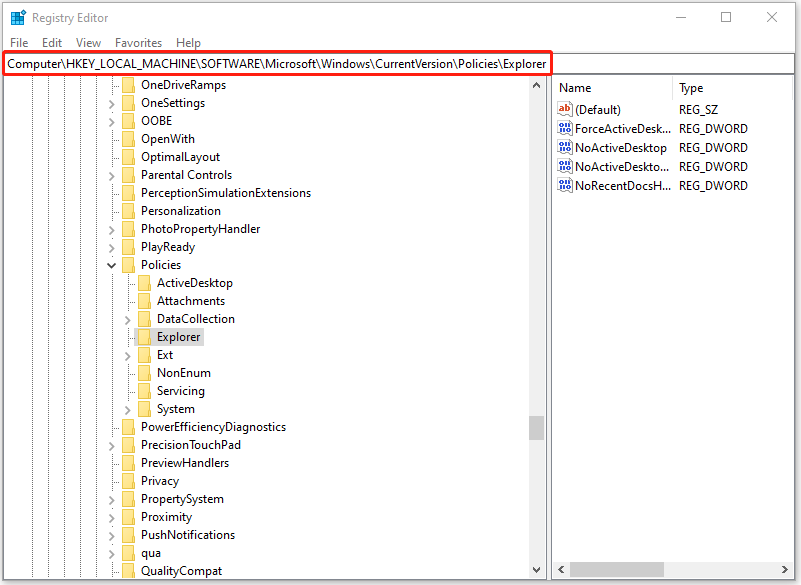
Шаг 3: Проверьте, НастройкиВидимость страницы строковое значение присутствует на правой панели. Если строковое значение SettingsPageVisibility присутствует, щелкните его правой кнопкой мыши, чтобы выбрать Удалить.
Способ 4: сброс настроек безопасности Windows
Вы также можете сбросить настройки безопасности Windows, чтобы устранить проблему «Приложения и компоненты Windows 11, отсутствующие в меню». Вот как это сделать.
Шаг 1: Введите Безопасность Windows в Поиск поле и щелкните правой кнопкой мыши наиболее подходящий результат, чтобы щелкнуть Настройки приложения.
Шаг 2. Когда откроются настройки приложения, прокрутите вниз и нажмите Перезагрузить.
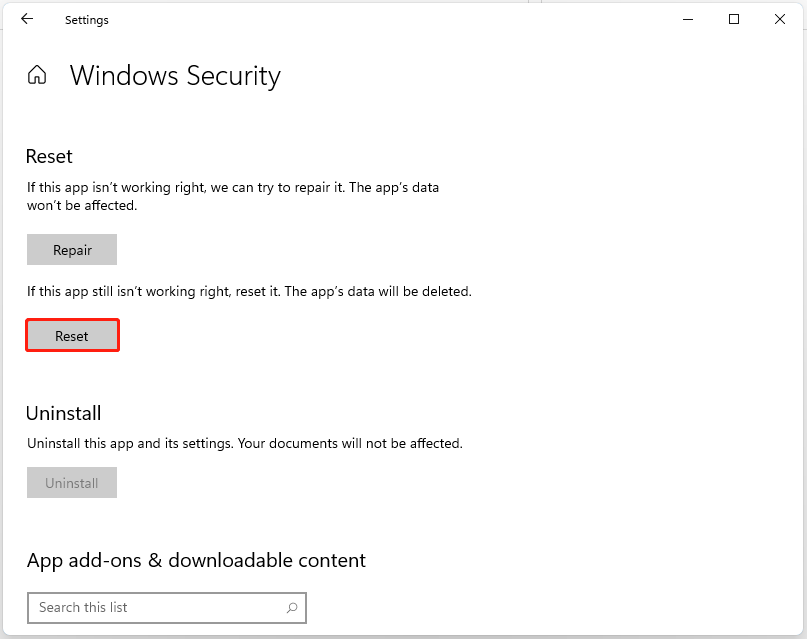
Способ 5: выйти из S-режима
Если вы не можете найти раздел «Приложения и функции», возможно, устройство работает под управлением Windows 11 в S-режиме. Таким образом, вам нужно переключиться из режима S.
Шаг 1: Нажмите Победа + я открыть Настройки окно, а затем щелкните Обновление и безопасность.
Шаг 2: Нажмите Активация на левой боковой панели и нажмите Идти в магазин. Вы попадаете на страницу в Microsoft Store, где рассказывается, как выйти из S-режима.
Шаг 3: Просто нажмите на Получать кнопка под Выйти из S-режима раздел, чтобы выйти из режима.
Способ 6: сброс настроек Windows до заводских
Если приведенные выше решения не работают, вы можете восстановить заводские настройки Windows, чтобы устранить проблему «Приложения и функции Windows 11, отсутствующие в меню».
Как известно, сброс компьютера к заводским настройкам удалит информацию в Windows 11 или удалит все в системном разделе Windows. Таким образом, вам необходимо создать резервную копию всех важных файлов на внешнем жестком диске, чтобы сохранить данные в безопасности перед сбросом Windows 11 до заводских настроек. Для резервного копирования файлов настоятельно рекомендуется использовать профессиональное программное обеспечение для резервного копирования — MiniTool ShadowMaker.
Теперь давайте посмотрим, как восстановить заводские настройки Windows 11.
Шаг 1: Создайте инструмент для создания мультимедиа Microsoft или файл ISO для Windows 11. на вашем ПК.
Шаг 2: Вставьте USB-накопитель с Windows 11 в ПК. Запустите ПК и войдите в его меню загрузки или меню BIOS, чтобы настроить ПК на загрузку с USB.
Шаг 3. После того, как компьютер загрузится и отобразится экран установки Windows, выберите язык и клавиатуру, а затем щелкните Следующий.
Шаг 4: На следующей странице нажмите Установите сейчас.
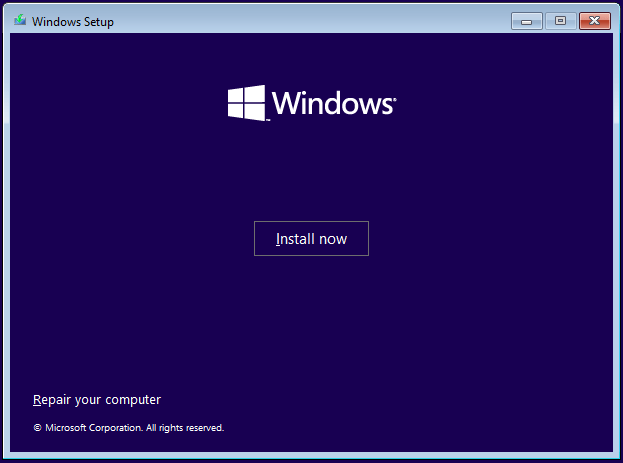
Шаг 5: На странице Активация Windows нажмите у меня нет ключа продукта.
Шаг 6. Выберите версию Windows 11 и нажмите Следующий.
Шаг 7. Примите лицензию на программное обеспечение Microsoft, а затем щелкните Следующий.
Шаг 8: Выберите тип установки, который вы хотите.
Шаг 9: Выберите раздел диска, на который вы хотите установить Windows 11, а затем нажмите Следующий.
Шаг 10: Просто следуйте оставшимся инструкциям на экране.
Заключительные слова
Подводя итог, в этом посте представлены 6 способов исправить проблему «Приложения и функции Windows 11, отсутствующие в меню». Если вы столкнулись с той же ошибкой, попробуйте эти решения. Если у вас есть лучшие идеи по исправлению ошибки, вы можете поделиться ими в зоне комментариев.