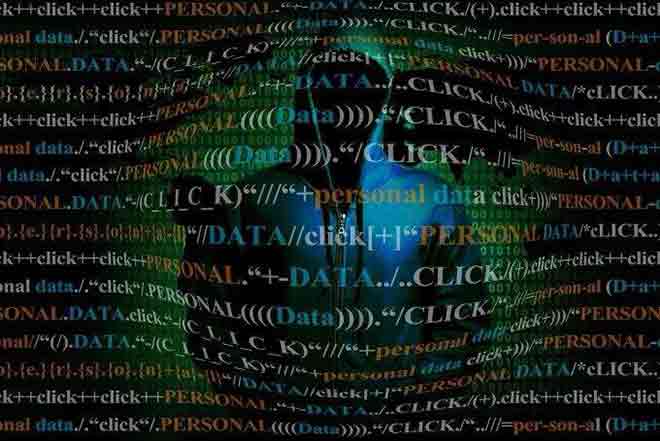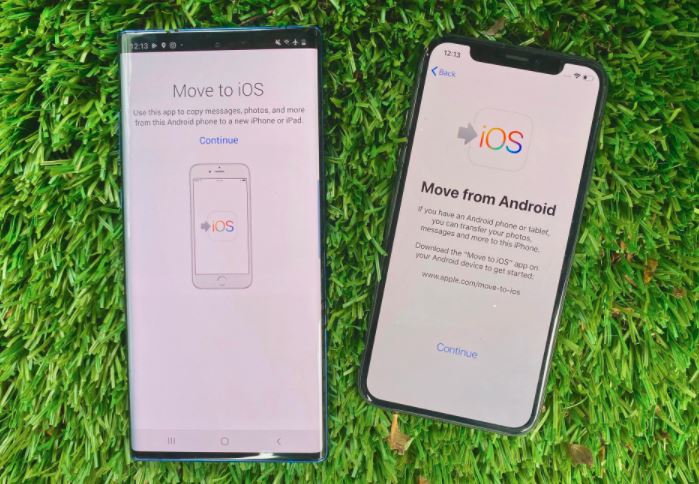9 решений, когда Google Chrome не сохраняет изображения
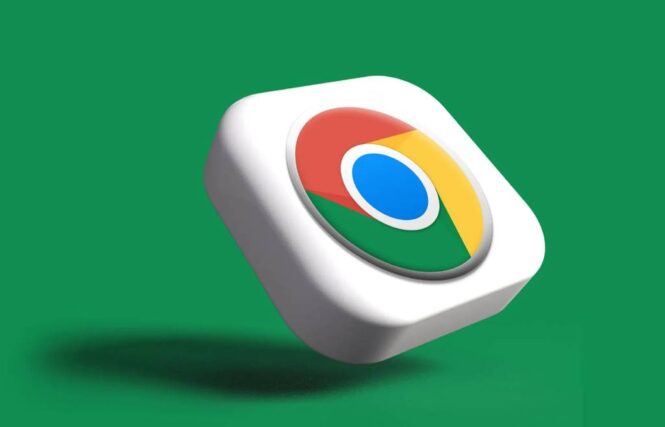
Google Chrome не сохраняет изображения? Вот как легко решить проблему и обеспечить бесперебойное сохранение изображений! Хотя Safari и Microsoft Edge являются браузерами по умолчанию на Mac и Windows, многие пользователи предпочитают Google Chrome из-за его эффективности и универсальности. Однако даже у самых надежных решений могут быть недостатки, например, когда Google Chrome не сохраняет изображения. Эта проблема может доставить немало неудобств, нарушая эффективность вашей онлайн-деятельности. Вот как вы можете эффективно решить проблемы с сохранением изображений в Google Chrome, обеспечив бесперебойную работу в Интернете.
9 решений, когда Google Chrome не сохраняет изображения
1. Проверьте подключение к Интернету.
При попытке загрузить изображения с высоким разрешением через Google Chrome крайне важно иметь стабильное и быстрое подключение к Интернету. Чтобы обеспечить наилучшее качество просмотра и загрузки, рассмотрите возможность использования соединения Ethernet, которое обеспечивает более высокую производительность по сравнению с традиционным Wi-Fi, особенно если у вас возникают проблемы с сетью на устройствах Windows или Mac. Если вам нужна помощь в улучшении соединения, здесь Существуют многочисленные конкретные руководства, которые могут предложить эффективные решения. Кроме того, такие инструменты, как Fast.com, позволяют вам тестировать скорость вашего соединения, что дает вам возможность проверить эффективность вашей сети в режиме реального времени и принять соответствующие меры.
2. Проверка папки загрузки
Если Google Chrome не сохраняет изображения там, где вы ожидаете, возможно, вы, не запомнив, изменили папку загрузки по умолчанию. Отремонтировать:
- Запустите Google Chrome и откройте меню, которое можно узнать по трем вертикальным точкам в правом верхнем углу, затем выберите «Настройки».
- Перейдите в раздел «Загрузки», чтобы проверить папку назначения по умолчанию.
- При необходимости измените местоположение в соответствии с вашими текущими предпочтениями.
Для более точного управления загрузками вы можете активировать опцию «Спрашивать, где сохранить каждый файл перед загрузкой». Эта функция позволит вам выбрать конкретное место назначения для каждого изображения, оптимизируя тем самым организацию ваших файлов.
3. Управление пространством хранения
Устройство, емкость которого достигает предела, может столкнуться с препятствиями при сохранении новых изображений из Chrome. Вот как освободить место:
Для Windows:
- Используйте комбинацию клавиш Windows + I для доступа к «Настройки».
- Выберите «Система», а затем «Хранилище», чтобы проверить, как распределено пространство, и получить предложения о том, как освободить больше места.
Для Мака:
- Нажмите на значок Apple, расположенный в левом верхнем углу, и перейдите к «Системным настройкам».
- Перейдите в «Общие», а затем «Хранилище», чтобы получить подробное представление о доступном пространстве и изучить варианты его оптимизации, такие как сохранение в iCloud, очистка корзины или удаление ненужных приложений.
Решение вопросов, связанных с отсутствием отображения изображений на некоторых сайтах, требует методического подхода. Следуя этим инструкциям, вы сможете значительно улучшить работу с Google Chrome, гарантируя плавный и беспроблемный доступ к визуальному содержимому, которое вы хотите изучить.
4. Формат WebP и сохранение изображений
Менеджеры веб-сайтов часто предпочитают формат WebP из-за его способности сжимать изображения без потери визуального качества, что оптимизирует пространство на сервере. Однако это может вызвать трудности с открытием таких изображений с помощью приложений по умолчанию на вашем компьютере. Решение? Выберите стороннее программное обеспечение для просмотра фотографий или примените альтернативную стратегию, которая позволит вам конвертировать изображения WebP в более доступные форматы, такие как JPEG или PNG.
- Перейдите в интернет-магазин Google Chrome и найдите расширение, поддерживающее конвертировать изображения WebP/Avif.
- Приступите к установке расширения и откройте интересующую вас веб-страницу.
- Щелкните правой кнопкой мыши изображение WebP, в появившемся меню выберите «Преобразовать и сохранить изображение как».
5. Поврежденные изображения
Если вы столкнулись с изображениями, которые невозможно сохранить, возможно, это связано с повреждением файлов на исходном сайте. В этом случае единственный выход — обратиться к администратору сайта и сообщить о проблеме.
6. Загружайте веб-страницы вместо изображений
Иногда Google Chrome интерпретирует попытку загрузки изображений как команду сохранить всю страницу в формате HTML, особенно если на сайте представлены изображения со встроенным HTML-кодом. В таких ситуациях снимок экрана является практичным, если не идеальным решением.
7. Очистка кеша Chrome
Google Chrome накапливает временные файлы или кэши для повышения производительности просмотра за счет хранения данных с ранее посещенных сайтов. Однако перегруженный или поврежденный кеш может помешать правильному функционированию браузера, включая возможность сохранения изображений. Вот как избавиться от этого препятствия:
- Откройте Chrome и щелкните меню, представленное тремя вертикальными точками.
- Выберите «Очистить данные просмотра» и перейдите в раздел «Дополнительно».
- Подтвердите выбор, нажав «Удалить данные».
После выполнения этих действий попробуйте перезагрузить веб-страницу — теперь вы сможете без проблем сохранять изображения.
8. Использование VPN
В некоторых ситуациях доступ к определенному веб-контенту может быть географически ограничен. Практический пример этого происходит, когда мы пытаемся загрузить цифровые материалы, такие как макеты, из Интернета и сталкиваемся с сообщениями об ошибках. Эффективным решением этого неудобства является использование VPN (виртуальной частной сети).
Эта технология позволяет нам подключаться к серверам, расположенным в других частях мира, преодолевая таким образом географические барьеры. Во время наших тестов, например, подключившись через VPN-сервер, расположенный в США, мы смогли завершить загрузку без проблем. Поэтому, если Google Chrome не сохраняет изображения, рассмотрите вариант смены виртуального местоположения через VPN. Блокировка сайтов в Chrome: как это сделать?
9. Возможность альтернативного браузера
Если, несмотря на предпринятые попытки решения, проблема не устранена и Chrome не загружает изображения или у вас возникли трудности с их сохранением, возможно, будет полезно протестировать другой браузер. Такие браузеры, как Microsoft Edge или Safari, могут предложить другой взгляд на проблему. Этот подход помогает определить, является ли проблема уникальной для Google Chrome или она распространяется на более широкую проблему. Если загрузка прошла успешно с помощью другого браузера, это означает, что проблема специфична для Chrome. Трансляция экрана ПК на телевизор с Chromecast и без него
Эффективно сохраняйте изображения из Интернета
Возможность беспрепятственно сохранять макеты, плакаты или изображения любого типа из Интернета имеет решающее значение для поддержания высокой производительности. Упомянутые советы должны обеспечить быстрое и эффективное решение проблем с загрузкой изображений, особенно когда я не вижу изображений на некоторых сайтах. Очень важно определить метод, который лучше всего соответствует вашим потребностям для решения проблемы. Вы решили эту проблему благодаря одному из этих советов? Ваш опыт может быть ценен для других пользователей: приглашаем вас поделиться им в комментариях. Исправьте сейчас: Chrome не закрывался должным образом!

![Как сделать резервную копию контактов на Android [4 metodi di backup dei contatti]](https://ixed.ru/wp-content/uploads/2021/08/backup-dei-contatti-su-android.jpg)