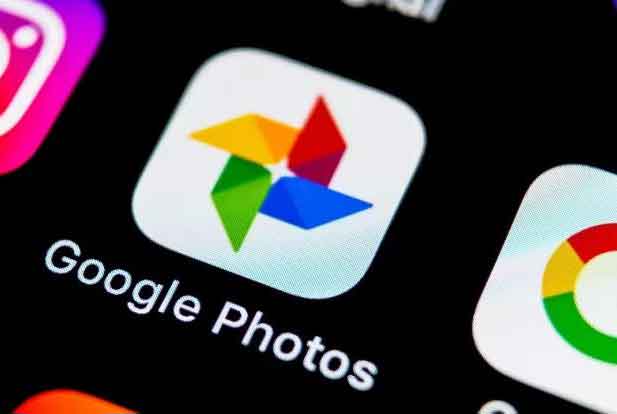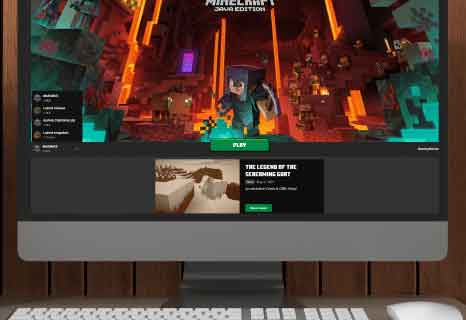8 способов включить экранную клавиатуру в Windows 10

Если вы используете ПК с Windows 10 в качестве повседневного устройства для личной или служебной деятельности, существует несколько типов клавиатур, которые помогут вам работать лучше. Самый распространенный тип клавиатуры – это физическая клавиатура, которую вы подключаете к компьютеру, или встроенная клавиатура на ноутбуке.
Однако существует виртуальная клавиатура, обычно используемая на устройствах Surface или ноутбуках с сенсорным экраном, которую часто называют экранной клавиатурой. Этот встроенный инструмент специальных возможностей также работает в режиме рабочего стола и может использоваться, когда ваша физическая клавиатура повреждена, клавиши клавиатуры не работают или у вас вообще нет клавиатуры.
В этом руководстве объясняется несколько способов включения экранной клавиатуры в Windows 10, чтобы вы могли работать, даже если у вас нет доступа к физической клавиатуре.
Как включить экранную клавиатуру в Windows 10
Экранная клавиатура – это виртуальная клавиатура, которая содержит все стандартные клавиши, которые вы найдете на физической клавиатуре.
Чтобы использовать клавиатуру, вам понадобится указывающее устройство, например мышь. Кроме того, вы можете прокручивать виртуальную клавиатуру, используя одну клавишу или группу клавиш на физической клавиатуре.
Примечание. Инструкции в этом руководстве относятся к ПК с Windows 10 без сенсорного экрана. Однако вы также можете получить доступ к сенсорной клавиатуре на ПК с сенсорным экраном, коснувшись текстового поля, когда устройство находится в режиме планшета.
1. Как включить экранную клавиатуру с помощью сочетания клавиш на экране
Сочетания клавиш обеспечивают быстрый доступ к различным настройкам и функциям на вашем ПК с Windows, включая экранную клавиатуру.
Чтобы получить доступ к клавиатуре с помощью сочетания клавиш, одновременно нажмите CTRL + Windows + O (буква o).
Клавиатура появится на экране через несколько секунд, и вы сможете использовать мышь для выбора клавиш или других команд.
2. Как активировать экранную клавиатуру через Центр специальных возможностей
Центр специальных возможностей в Windows 10 предлагает функции для простоты использования и специальные возможности для запуска таких приложений, как лупа, экранный диктор и экранная клавиатура. Эта функция позволяет вам использовать компьютер без дисплея, видеть, что на экране, использовать клавиатуру для включения клавиш Sticky, Toggle и Filter или использовать виртуальную клавиатуру.
- Чтобы включить экранную клавиатуру в Windows 10 через Центр специальных возможностей, выберите Пуск> Настройки.
- Затем выберите Доступность.
- Прокрутите вниз до раздела «Взаимодействие» на правой панели и выберите «Клавиатура».
- В разделе Использование устройства без физической клавиатуры сдвиньте переключатель Использование экранной клавиатуры, чтобы включить его, если оно выключено.
На экране появится экранная клавиатура. Вы можете переместить его или ввести текст и закрыть экран, когда закончите.
3. Как включить экранную клавиатуру через поиск
Вы также можете получить доступ к экранной клавиатуре, выполнив поиск функции с помощью панели поиска.
- Чтобы включить экранную клавиатуру через панель поиска в Windows 10, выберите Пуск, чтобы открыть панель поиска, и введите текст на экране.
- Выберите параметр Экранная клавиатура в результатах поиска, чтобы открыть клавиатуру.
4. Как включить экранную клавиатуру с помощью команды «Выполнить».
Если вам не удалось открыть экранную клавиатуру с помощью предыдущих шагов, вы можете получить к ней доступ с помощью команды «Выполнить».
- Чтобы активировать экранную клавиатуру с помощью команды «Выполнить», щелкните правой кнопкой мыши «Пуск»> «Выполнить».
- Затем введите osk в диалоговом окне «Выполнить» и нажмите Enter.
5. Как использовать командную строку для включения экранной клавиатуры.
Вы также можете использовать командную строку для активации экранной клавиатуры.
- Для этого выберите Пуск и введите CMD.
- В результатах поиска выберите Командная строка> Запуск от имени администратора.
- В окне командной строки введите osk и нажмите Enter.
6. Как использовать Windows PowerShell для включения экранной клавиатуры.
Windows PowerShell – это интерфейс командной строки, который работает аналогично командной строке, но является гораздо более мощным и может использоваться для автоматизации задач. Хотя PowerShell сложнее командной строки, вы все равно можете использовать его для включения экранной клавиатуры.
- Для этого щелкните правой кнопкой мыши Пуск> Windows PowerShell.
- Затем введите osk в окне PowerShell и нажмите Enter, чтобы выполнить команду.
Примечание. Если вы хотите заблокировать экранную клавиатуру в режиме рабочего стола, выберите «Пуск»> «Настройка»> «Специальные возможности»> «Клавиатура» и установите для параметра «Использовать экранную клавиатуру» значение «Вкл.».
Закройте диалоговое окно «Клавиатура», и экранная клавиатура будет заблокирована на экране. Вы также можете закрепить экранную клавиатуру в меню «Пуск» или на панели задач, если вы часто ею пользуетесь.
7. Как включить экранную клавиатуру с помощью панели управления
Если вам не удалось активировать экранную клавиатуру с помощью последних шести методов, вы все равно можете использовать панель управления в Windows 10 для доступа к клавиатуре.
- Для этого откройте Панель управления и выберите Просмотр по.
- Затем выберите Крупные значки.
- Выберите Центр специальных возможностей.
- Выберите «Запустить экранную клавиатуру».
8. Как включить экранную клавиатуру с помощью сторонних приложений.
Если вы не можете включить или получить доступ к экранной клавиатуре на своем ПК с Windows с помощью описанных выше методов, вы всегда можете загрузить и установить приложение виртуальной клавиатуры.
Для ПК с Windows 10 доступно несколько сторонних виртуальных клавиатур, в том числе Горячая виртуальная клавиатура, Бесплатная виртуальная клавиатура, Click-N-Type, Виртуальная клавиатура Touch-It е Виртуальная клавиатура.
Получите экранную клавиатуру в Windows 10
Экранная клавиатура – это более простой способ набора и ввода данных, чем использование физической клавиатуры. У вас по-прежнему есть все стандартные клавиши, но вам понадобится отдельное указывающее устройство для выбора и прокрутки клавиш на экране. Мы надеемся, что вы смогли включить и использовать экранную клавиатуру на своем ПК.