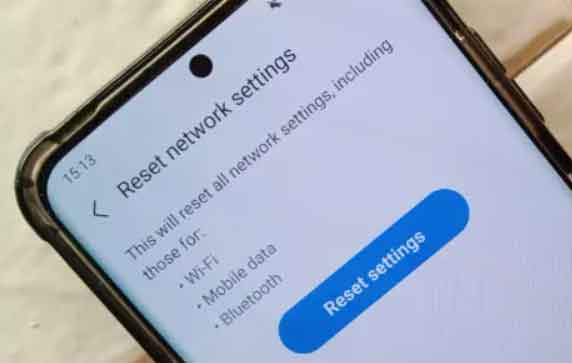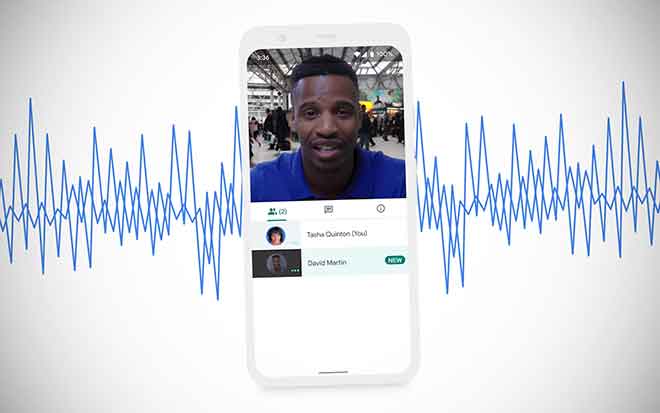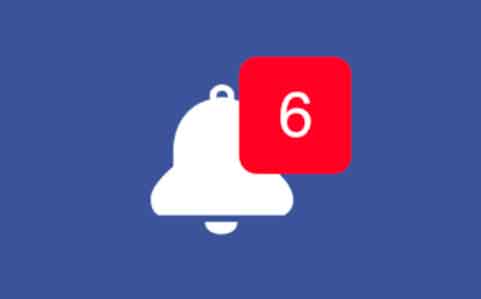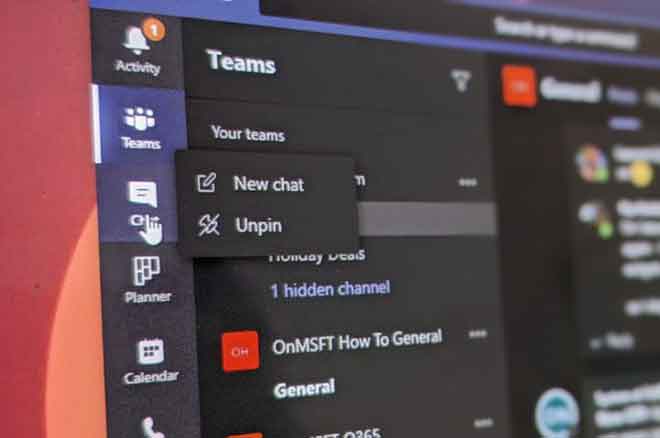6 решений, когда указатель мыши мигает в Windows 10

Указатель мыши быстро мигает, что затрудняет повседневную работу на компьютере? При работе с Windows 10 курсор или указатель мыши обычно представляет собой устойчивую немигающую стрелку, а также может иметь другую форму.
В таких приложениях, как Microsoft Word, указатель меняется на вертикальную полосу, которая мигает, показывая, где вы находитесь на странице. Однако мигающий или мерцающий указатель мыши может указывать на проблему с драйверами мыши, антивирусным программным обеспечением или другие проблемы.
Этот мерцающий курсор может быть довольно неприятным для глаз и может усложнять и раздражать компьютерные операции. Если у вас возникла такая проблема на вашем устройстве, вот несколько способов исправить проблему качания мыши в Windows 10.
Как исправить проблему с миганием указателя мыши в Windows 10
Причина проблемы мерцания курсора в Windows 10
Обычно больше всего от этой проблемы страдают пользователи, у которых к ПК подключен сканер отпечатков пальцев. Среди других пользователей, затронутых этой проблемой, были те, кто использовал неавторизованное программное обеспечение или драйверы.
Помимо этих двух, есть несколько причин, по которым курсор мигает в Windows 10, и вот несколько потенциальных причин проблемы. После получения нескольких пользовательских отчетов и проведения собственных тестов мы пришли к выводу, что проблема была вызвана рядом факторов, перечисленных ниже:
- Проводник Windows: Проводник Windows является файловым менеджером по умолчанию в Windows и отвечает за все операции с файлами и рабочим столом. Вы можете заметить несколько странных вещей, например, мигание курсора, если он находится в неправильном состоянии.
- Драйверы мыши и клавиатуры. Драйверы мыши и клавиатуры являются основными компонентами, обеспечивающими взаимодействие операционной системы и оборудования. Если они повреждены или устарели, вы можете столкнуться с множеством проблем, включая невозможность входа в систему и мерцание мыши.
- Видеодрайверы: ключевыми компонентами, которые предоставляют инструкции и сигналы на монитор для отображения, являются видеодрайверы. Если они повреждены или устарели, вы можете столкнуться с рядом проблем, например с мерцанием мыши.
- HP Simple Pass: хотя это может показаться несвязанным, HP Simple Pass был связан с некоторыми проблемами с мышью, особенно с миганием. Отключение программы – хорошее решение.
- Биометрические устройства: Биометрические устройства известны своей полезностью и удобством использования, когда дело доходит до доступа к устройству или сети. Однако они могут иногда конфликтовать с системой, вызывая многие из этих проблем.
- Антивирусное программное обеспечение: если оно не обновлено, некоторые антивирусные программы могут раздражать и вызывать мигание курсора в Windows 10.
Давайте обсудим различные решения, как исправить проблему мигания курсора мыши в Windows 10.
Метод 1: перезапустите Windows / проводник
Как упоминалось ранее, файловый менеджер Windows 10 по умолчанию в проводнике Windows. Он также был разработан для включения дополнительных функций, связанных с управлением файлами, воспроизведением музыки и видео, запуском приложений и т. Д. Проводник Windows также включает рабочий стол и панель задач.
С каждой новой версией Windows внешний вид и функциональность проводника Windows улучшались. Начиная с Windows 8.0, проводник Windows был переименован в Проводник. Перезапуск может помочь решить проблему с мигающим указателем мыши в Windows 10. Вот как перезапустить его в Windows 10:
1. Щелкните правой кнопкой мыши на панели задач и выберите Диспетчер задач.
2. Щелкните правой кнопкой мыши проводник Windows и выберите «Завершить задачу».
3. Выберите «Запустить новую задачу» в меню «Файл» окна диспетчера задач.
4. Введите explorer.exe в окне «Новая задача» и нажмите «ОК».
Известно, что это простое решение решает эту проблему в случае неудачи, попробуйте следующие методы для обновления видеодрайверов, а также драйверов мыши и клавиатуры.
Способ 2: обновите видеодрайверы
Проблемы с видеодрайвером могут вызвать мерцание или полное исчезновение указателя. Убедитесь, что драйверы видеокарты для вашего оборудования и операционной системы являются последними версиями. Веб-сайт производителя видеокарты – хорошая отправная точка для устранения неполадок.
Я водитель Microsoft DirectX они регулярно обновляются, поэтому убедитесь, что у вас установлена последняя версия. Также убедитесь, что он совместим с вашей системой.
Вот как вручную обновить видеодрайверы:
1. Чтобы получить доступ к меню WinX, одновременно нажмите клавиши Windows + X.
2. Зайдите в диспетчер устройств.
3. Разверните вкладку «Аудио, видео и игровые контроллеры».
4. Щелкните правой кнопкой мыши «Видео» в разделе «Звуковые, видео и игровые устройства» на своем компьютере. Затем выберите «Обновить драйвер».
5. Повторите тот же процесс с видеоадаптерами.
6. Перезагрузите компьютер и проверьте, решена ли проблема с миганием курсора.
Метод 3: обновите драйверы клавиатуры и мыши
Мерцание указателя может быть вызвано повреждением или устареванием драйверов мыши и клавиатуры:
- Убедитесь, что драйверы, установленные на вашем компьютере, совместимы и имеют недавно обновленные версии.
- Поищите информацию на веб-сайте производителя о проблемах оборудования и программного обеспечения приложений, которые вы используете на своем устройстве.
- Когда есть проблема с батареями мыши или клавиатуры, указатель может мигать, особенно если вы используете беспроводное оборудование. Для решения этой проблемы замените батарейки.
После проверки и решения вышеуказанного выполните следующие действия, чтобы вручную обновить драйверы:
1. Нажмите одновременно клавиши Windows + X, чтобы получить доступ к меню WinX.
2. Выберите Диспетчер устройств.
3. Разверните вкладку «Мыши и другие указывающие устройства».
4. Щелкните правой кнопкой мыши каждую запись в разделе «Мыши и другие указывающие устройства» и выберите «Обновить драйвер».
5. Перезагрузите компьютер и проверьте, не мигает ли курсор.
Метод 4: отключите подключенные биометрические устройства
Биометрические устройства имеют проблемы совместимости с операционной системой Windows 10 и более старыми драйверами устройств. Если у вас есть компьютер с биометрическим устройством и вы столкнулись с этой проблемой, один из лучших способов исправить это – просто отключить биометрическое устройство.
Примечание. Удаление биометрического устройства сделает его бесполезным, но указатель мыши будет работать нормально.
Чтобы выключить биометрическое устройство, подключенное к вашему компьютеру, сделайте следующее:
1. Откройте меню WinX, нажав одновременно клавиши Windows + X.
2. Зайдите в диспетчер устройств.
3. Разверните вкладку «Биометрические устройства».
4. Щелкните биометрическое устройство правой кнопкой мыши и выберите Отключить.
5. Перезагрузите компьютер, чтобы изменения вступили в силу.
Это должно решить любые проблемы, возникающие в результате конфликта между операционной системой устройства и биометрическим устройством.
Метод 5: отключите функцию HP Pass Simple на ПК с Windows 10
Для пользователей HP с биометрическими устройствами, подключенными к их ПК, виноват HP SimplePass. SimplePass – это программа HP для биометрических устройств.
Он позволяет клиентам использовать биометрическое устройство с компьютером HP, а также дает им возможность контролировать действия биометрического устройства. Однако приложение может некорректно работать с Windows 10 и вызывать проблемы с мышью.
Если вы являетесь пользователем HP, который столкнулся с этой проблемой с установленным в вашей системе HP SimplePass, все, что вам нужно сделать, это отключить одну из его функций, чтобы решить эту проблему. Чтобы сделать это, выполните следующие действия:
1. Откройте HP Simple Pass.
2. В правом верхнем углу окна нажмите кнопку «Настройки».
3. В личных настройках снимите флажок LaunchSite.
4. Нажмите кнопку ОК, чтобы отключить эту функцию и устранить проблему мерцания курсора.
Дополнительные советы по исправлению мигания курсора мыши в Windows 10
- Проблемы с кодом CSS или скриптами, запущенными в браузере, могут привести к мерцанию курсора в браузере. Чтобы исправить это, перейдите на веб-сайт, который не использует CSS или JavaScript, и проверьте, мигает ли там курсор или нет.
- Антивирусное программное обеспечение может вызвать мерцание курсора из-за вмешательства в программное обеспечение драйвера. Для получения информации о сбоях продукта и устранении неполадок посетите веб-сайт производителя.
Мы надеемся, что это руководство было полезным и что вы смогли решить проблему с миганием указателя мыши в Windows 10. Если вы застряли во время процесса, свяжитесь с нами через комментарии, и мы поможем вам.