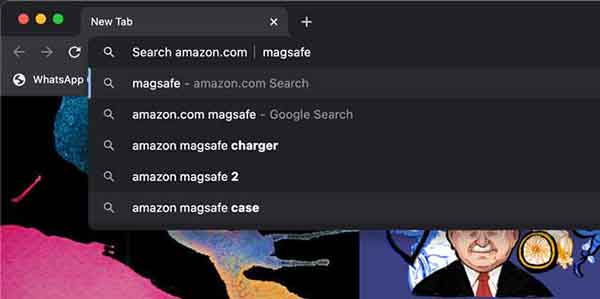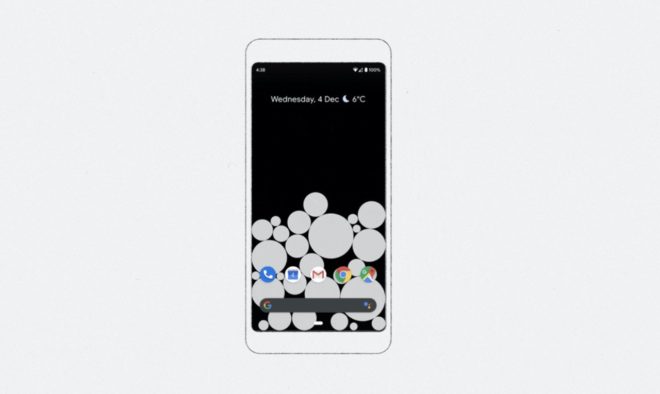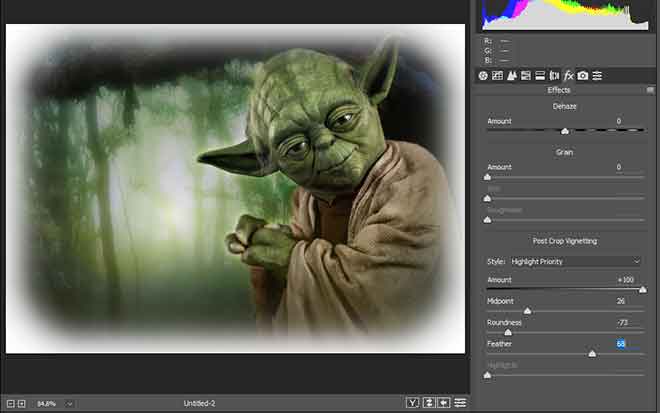6 решений, когда Steam не может найти установленную игру

Steam не может найти установленную игру? Вот окончательное решение! Решите легко с помощью этих шагов | Улучшите свою игру сегодня! Когда вы покупаете и загружаете игру из магазина Steam, она обычно автоматически появляется в разделе «Библиотека». Последний также предлагает возможность добавлять игры, не купленные в Steam, что позволяет вам упорядочивать все ваши игры и получать к ним доступ в одном месте. Однако это удобство может обернуться разочарованием, когда ваша библиотека Steam не может загрузить или отобразить игры, которые вы установили в Windows. К счастью, вам не придется проходить утомительный процесс повторной загрузки и переустановки игр с нуля. Ниже вы найдете несколько практических советов, которые помогут Steam для Windows без промедления обнаружить и отобразить установленные игры.
6 решений, когда Steam не может найти установленную игру
1. Проверьте расположение папки с играми в Steam.
Чтобы убедиться, что игры правильно хранятся на вашем компьютере, необходимо проверить их местоположение. Вот как это сделать:
- Нажмите одновременно клавиши Windows и R, чтобы открыть диалоговое окно «Выполнить». Введите указанный путь и нажмите Enter.
- В окне проводника убедитесь, что папка с игрой присутствует. Если вы его найдете, вы можете заставить Steam его распознать.
Если игры нет в стандартной папке Steam, возможно, она была установлена или перемещена в другой каталог. В этом случае вам придется перейти к решению № 3 этого руководства, чтобы вручную добавить игру в Steam.
2. Запустите процесс загрузки игры, чтобы Steam распознал ее.
Если Steam не может обнаружить файлы установленной игры, даже если они находятся в правильном месте, вот что нужно сделать, чтобы Steam распознал их:
- Откройте клиент Steam и найдите недостающую игру. Затем нажмите «Добавить в библиотеку».
- Перейдите на вкладку «Библиотека», выберите только что добавленную игру и нажмите «Установить».
Когда Steam начнет процесс загрузки, он обнаружит существующие файлы игры, и в результате игра отобразится как установленная на вкладке «Библиотека».
3. Добавьте игру вручную с помощью Steam Storage Manager.
Распространенная причина, по которой Steam может не отображать купленные вами игры, заключается в том, что вы установили их на другой диск или переместили после установки. В этом случае вы можете вручную добавить игру в Steam с помощью диспетчера хранилища:
- Откройте клиент Steam на своем ПК. Нажмите на меню Steam в верхнем левом углу и выберите «Настройки».
- Перейдите на вкладку «Хранилище», щелкните раскрывающееся меню и выберите «Добавить диск».
- Нажмите на раскрывающееся меню, выберите «Разрешить мне выбрать другое местоположение» и нажмите кнопку «Добавить».
- Перейдите в папку, в которой хранится ваша игра, и нажмите кнопку «Выбрать папку».
4. Использование файлов ACF для распознавания игр
Если кажется, что Steam игнорирует наличие уже установленных вами игр, это может быть связано с повреждением файлов ACF. Эти файлы имеют решающее значение для распознавания игр платформой. Вот как решить проблему:
- Запустите клиент Steam и перейдите на вкладку «Библиотека». Выберите затронутую игру и нажмите кнопку установки.
- Остановите загрузку, нажав кнопку паузы, как только она начнется.
- Закройте Steam, используя меню в левом верхнем углу.
- Используйте комбинацию клавиш Windows + E, чтобы открыть проводник и перейти по следующему пути: C:\Program Files (x86)\Steam\steamapps\.
- Найдите последний файл ACF, щелкните его правой кнопкой мыши и вставьте на рабочий стол.
- Снова откройте клиент Steam и убедитесь, что игра отображается в библиотеке как неустановленная.
- Снова закройте Steam и переместите файл ACF с рабочего стола в исходную папку.
После повторного открытия Steam и повторной попытки загрузки платформа должна распознать существующие файлы игры на вашем компьютере и указать, что они установлены.
5. Избегайте установки игр на внешние диски
Установка игр на внешний диск может показаться практичным решением для экономии места, но может вызвать проблемы с распознаванием Steam, особенно если Windows испытывает трудности с подключением к внешнему диску. Чтобы предотвратить подобные неудобства, Steam рекомендует переносить игры с внешнего диска на внутренний, чтобы их было легче распознавать. Что произойдет с играми, если я удалю Steam?
6. Переустановите клиент Steam.
Если в вашей библиотеке Steam по-прежнему не отображаются игры или отображается черный экран, возможно, вам придется переустановить клиент Steam на свой компьютер. Выполните следующие простые шаги:
- Щелкните правой кнопкой мыши значок «Пуск» и выберите «Установленные приложения» из списка.
- Найдите приложение Steam, щелкните значок с тремя горизонтальными точками рядом с ним и выберите «Удалить».
- Подтвердите удаление.
После удаления и переустановки приложения Steam вы должны найти решение проблем с загрузкой.
Плавная навигация в Steam
Обнаружение того, что установленные игры загадочным образом исчезли из вашей библиотеки, может привести к замешательству и разочарованию. Однако, следуя предоставленным рекомендациям, вы сможете решить проблему, позволяя Steam правильно загружать игры, как и ожидалось. Благодаря этим мерам ваша работа со Steam должна стать гладкой и беспрепятственной, что позволит вам лучше посвятить себя цифровым развлечениям. Где сохраняются игры Steam на ПК?