6 лучших способов исправить поврежденный файл гибернации на вашем компьютере
Если вы не хотите полностью выключать компьютер, но вам также необходимо сэкономить электроэнергию, режим гибернации — хороший выбор для вас. Иногда файлы спящего режима могут быть повреждены, что приведет к сбою загрузки. В этом сообщении с веб-сайта MiniTool мы покажем вам 6 способов исправить поврежденный файл гибернации.
Windows 10/11 оснащена несколькими режимами энергосбережения, включая режимы сна, гибридного режима и режима гибернации. Когда ваш компьютер переходит в режим гибернации, операционная система автоматически создает файл с именем hiberfil.sys. Если файл поврежден, ваш компьютер не выходит из режима гибернации. В следующем материале мы покажем, как шаг за шагом исправить поврежденный файл гибернации.
Как исправить поврежденный файл гибернации в Windows 10/11?
Исправление 1: полная перезагрузка вашего компьютера
Большинство ошибок можно исправить путем простой аппаратной перезагрузки компьютера. В большинстве случаев этот метод сработает. Если после аппаратного сброса вы по-прежнему обнаруживаете, что файл гибернации поврежден, прокрутите вниз, чтобы найти дополнительные способы решения проблем с гибернацией.
Исправление 2. Запустите SFC и DISM.
Чтобы устранить такое повреждение системы, вы можете запустить комбинацию Проверка системных файлов и обслуживание образов развертывания и управление ими. Вот как это сделать:
Шаг 1. Нажмите Победить + р открыть Бегать коробка.
Шаг 2. Введите cmd и нажмите Ctrl + Сдвиг + Входить.
Шаг 3. В командном окне введите СФЦ /сканноу и ударил Входить.
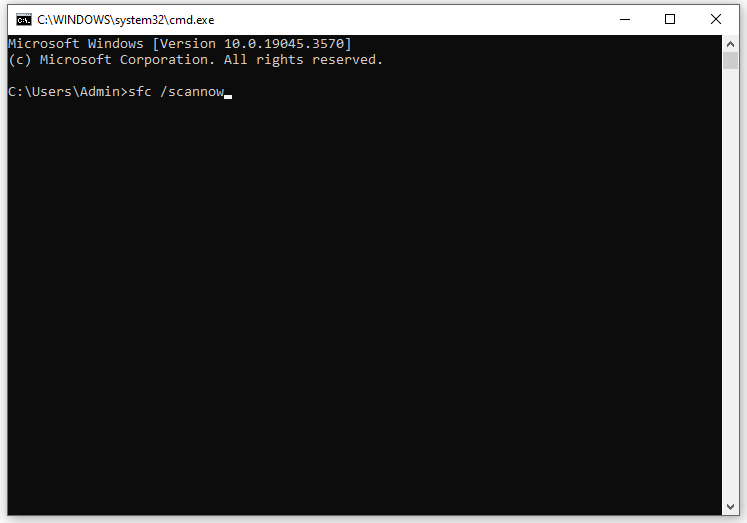
Шаг 4. После завершения перезагрузите компьютер и запустите Командная строка снова с правами администратора.
Шаг 5. Выполните следующие команды одну за другой и не забудьте нажать Входить после каждой команды.
DISM/онлайн/Cleanup-Image/ScanHealth
DISM/Online/Cleanup-Image/RestoreHealth
Шаг 6. После завершения процесса еще раз попробуйте режим гибернации.
Исправление 3: обновить Windows
Microsoft регулярно выпускает исправления безопасности или накопительные обновления для устранения некоторых ошибок в вашей системе. Таким образом, некоторые системные проблемы можно решить путем обновления Windows, включая проблемы с спящим режимом. Для этого:
Шаг 1. Нажмите Победить + я открыть Настройки Windows.
Шаг 2. Перейти к Обновление и безопасность > Центр обновления Windows > Проверьте наличие обновлений. Затем система выполнит поиск доступных обновлений.
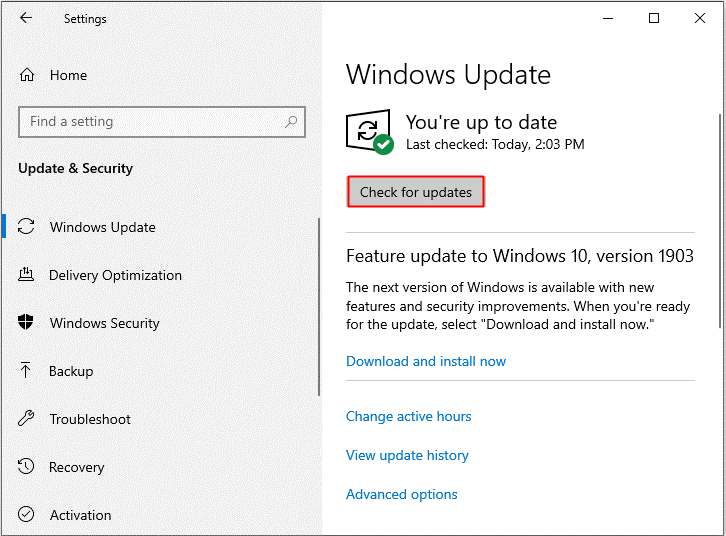
Исправление 4: проверьте жесткий диск
Плохие сектора на вашем жестком диске также могут влиять на выполнение системных процессов. Чтобы проверить наличие поврежденных секторов на жестком диске, выполните следующие действия:
Шаг 1. Запуск Командная строка в качестве администратора.
Шаг 2. В командном окне введите chkdsk/ф/р и ударил Входить для сканирования и исправления возможных ошибок жесткого диска.
Шаг 3. После завершения перезагрузите компьютер.
Исправление 5: повторно включить режим гибернации
Сообщается, что отключение режима гибернации и его повторное включение также возможно.
исправить поврежденный файл гибернации. Вот как это сделать:
Шаг 1. Введите cmd в строке поиска, чтобы найти Командная строка.
Шаг 2. В командном окне введите powercfg -h выключить и ударил Входить чтобы отключить режим гибернации.
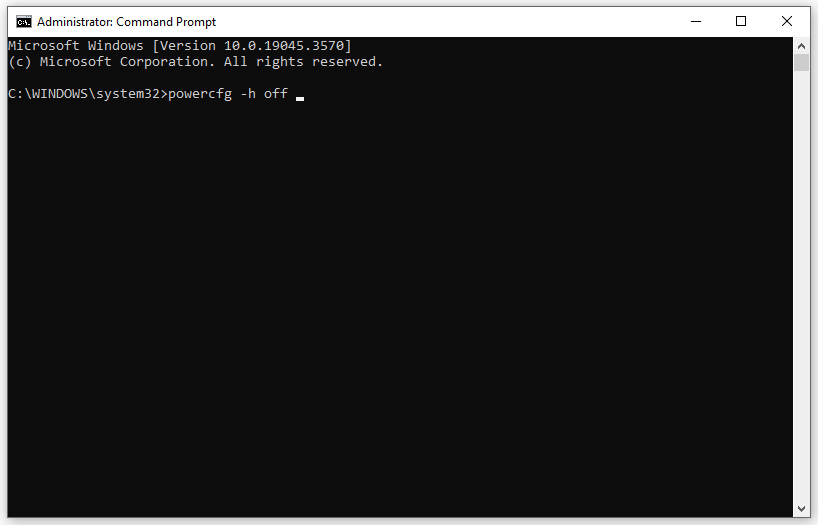
Шаг 3. Выйдите Командная строка и перезагрузите компьютер.
Шаг 4. Перезапуск Командная строка с административными правами.
Шаг 5. Запуск powercfg -h вкл. чтобы включить режим гибернации и посмотреть, имеет ли это значение.
Исправление 6: перезагрузите компьютер
Если файлы спящего режима по-прежнему повреждены, последним средством является сброс настроек компьютера до заводских настроек. Вот как это сделать:
Шаг 1: сделайте резервную копию важных файлов перед сбросом
Хотя Перезагрузить этот компьютер Функция предлагает возможность сохранить ваши файлы, но вы также можете случайно потерять свои файлы. Чтобы избежать такой потери данных, перед сбросом необходимо создать резервную копию ваших файлов. Для резервного копирования файлов MiniTool ShadowMaker — хороший выбор. Это бесплатное программное обеспечение для резервного копирования ПК упрощает процесс резервного копирования. Это позволяет вам создавать резервные копии ваших данных в несколько кликов. Для этого:
Шаг 1. Запустите MiniTool ShadowMaker и войдите в его основной интерфейс.
Пробная версия MiniTool ShadowMakerНажмите, чтобы загрузить100% чисто и безопасно
Шаг 2. В Резервное копирование странице, нажмите ИСТОЧНИК > Папки и файлы для проверки файлов, которые необходимо защитить. Затем перейдите в МЕСТО НАЗНАЧЕНИЯ чтобы выбрать путь для хранения резервного образа.
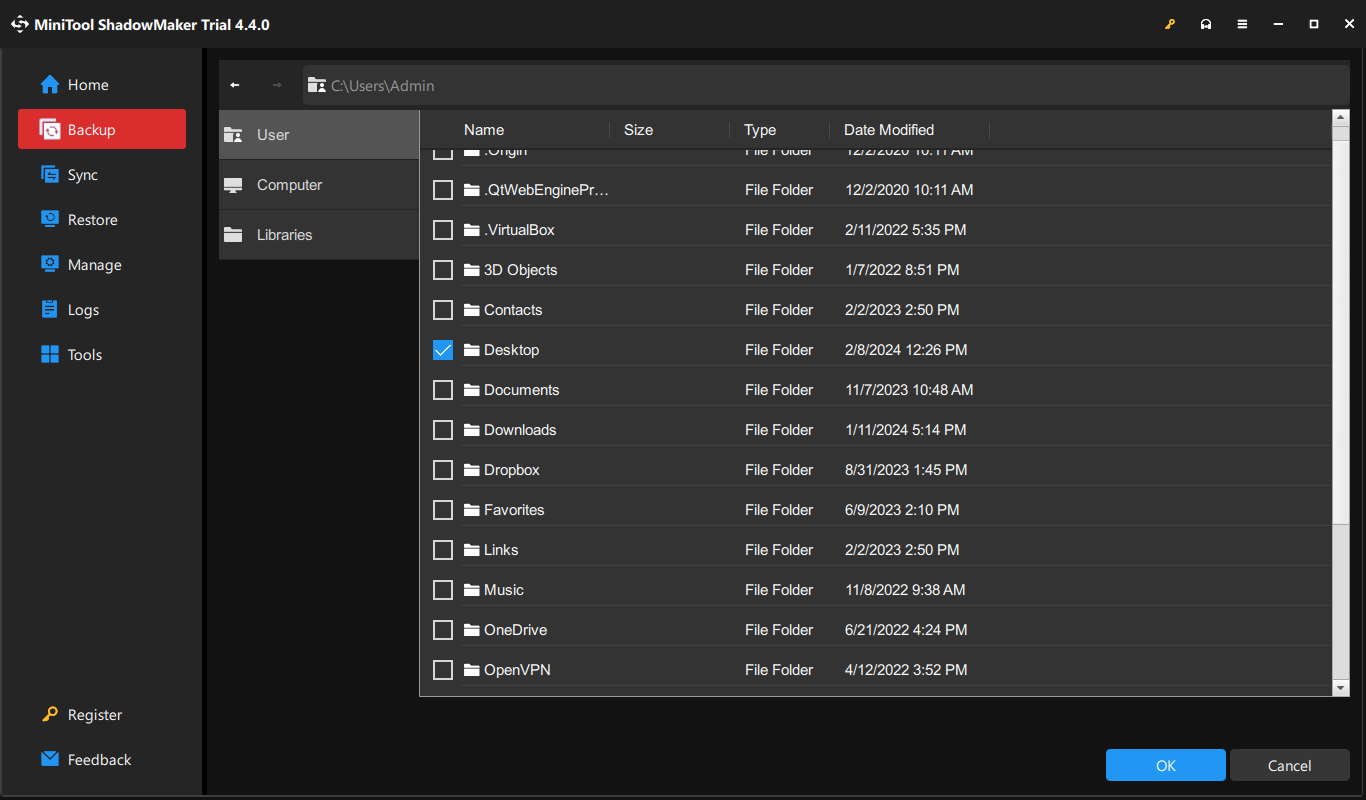
Шаг 3. Нажмите Резервное копирование сейчас чтобы начать процесс прямо сейчас.
Шаг 2: перезагрузить этот компьютер
После создания резервной копии пришло время перезагрузить компьютер.
Шаг 1. Открыть Настройки Windows.
Шаг 2. Перейти к Обновление и безопасность > Восстановление > Начать под Перезагрузить этот компьютер.
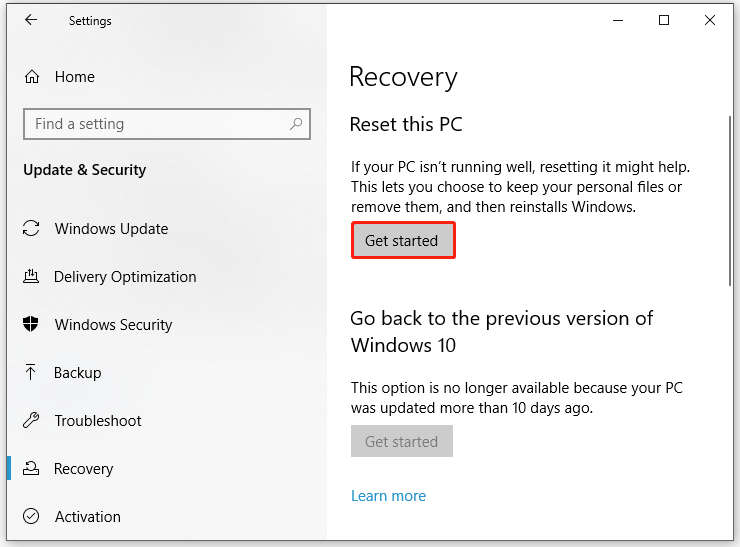
Заключительные слова
Как исправить поврежденный файл гибернации на вашем компьютере? Следуя этому руководству, возможно, у вас прояснится разум. Кроме того, не менее важно резервное копирование важных файлов с помощью MiniTool ShadowMaker. Если ваши файлы неожиданно пропадут или будут повреждены, их будет намного проще восстановить с помощью файла резервной копии.






