4 исправления для Excel продолжает закрываться без предупреждения Windows 11/10
Excel продолжает закрываться без предупреждения в винде 11/10? Этот пост от MiniTool посвящен этой проблеме и предлагает вам несколько полезных исправлений, чтобы предотвратить неожиданное закрытие Excel.
Excel продолжает закрываться без предупреждения
Excel — наиболее часто используемая электронная таблица, разработанная Microsoft. Он является частью пакета программного обеспечения Microsoft Office, в основном используемого для расчета и глубокого анализа данных, и его любят офисные работники и аналитики данных.
Хотя Excel является очень мощным инструментом, при его использовании вы все равно можете столкнуться со многими проблемами, такими как зависание Excel при копировании и вставке, неработающие гиперссылки Excel и т. д. Сегодня мы расскажем вам, что делать, если Excel неожиданно закрылся без сохранения.
Дело в том, что Excel продолжает вызывать сбой Windows 11/10, часто вызванный устаревшими версиями Office, несовместимыми надстройками, неправильной установкой Office и т. д. Попробуйте исправить это указанными ниже способами.
Решения для Excel продолжают закрываться без предупреждения Windows 11/10
Решение 1. Обновите Microsoft Office
Если проблема «Файл Excel продолжает автоматически закрываться» возникает после обновления Windows, вам следует сначала подумать, не подходит ли версия Office для текущей версии Windows. Большинство приложений, созданных для более ранних версий Windows, будут работать в последних версиях Windows 10 и Windows 11, но иногда бывают исключения.
В Windows 10 Office будет автоматически обновляться по умолчанию. Если вы отключили обновление Office, вы можете выполнить следующие действия, чтобы обновить Office вручную.
Шаг 1. Откройте продукт Office, например документ Word.
Шаг 2. Нажмите Файл > Счет. Затем на правой панели нажмите Параметры обновления и Обновить сейчас последовательно.
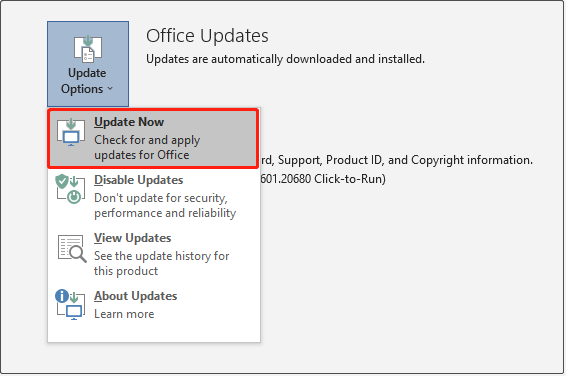
После завершения всех операций запустите Excel и проверьте, устранена ли проблема закрытия Excel без предупреждения.
Или вы можете попробовать запустить проблемную программу в режиме совместимости.
Решение 2. Восстановите Microsoft Office
Когда Excel закрывается сразу после открытия, установка Office или Excel может привести к некоторым ошибкам. В этой ситуации попробуйте исправить это, восстановив Office.
Шаг 1. Откройте Приложения и функции.
Шаг 2. Прокрутите вниз, чтобы найти Офис и щелкните по нему. Затем нажмите Изменить.
Шаг 3. Во всплывающем окне выберите подходящий метод восстановления в зависимости от вашей ситуации и нажмите Ремонт.

Шаг 4. Дождитесь завершения процесса восстановления и проверьте, может ли Excel нормально работать.
Решение 3. Отключить все надстройки
Как упоминалось ранее, несовместимые надстройки могут привести к тому, что Excel будет закрываться без предупреждения. Чтобы справиться с этим, вы можете временно отключить все надстройки.
В этой статье «Как добавить или удалить надстройки в Excel» вы найдете пошаговое руководство по отключению надстроек Excel.
Решение 4. Перезапустите Excel в безопасном режиме.
Как и при удалении надстроек вручную, запуск Excel в безопасном режиме отключит определенные функции и настройки, например надстройки. Это также эффективный способ предотвратить случайное закрытие Excel.
Шаг 1. Нажмите Виндовс + Р комбинация клавиш, чтобы открыть окно «Выполнить».
Шаг 2. В текстовом поле введите excel.exe /безопасный и ударил Входить.

Бонусный совет — включите автосохранение и автовосстановление в Excel
Excel неожиданно закрывался без сохранения, что часто приводило к высокой вероятности потери данных. Для защиты ваших данных настоятельно рекомендуется включить функции автосохранения и автовосстановления в Excel. После включения этих функций в следующий раз, когда Excel закроется без сохранения, вы сможете легко восстановить несохраненные файлы Excel.
Подробную информацию см. в этой статье: Как восстановить несохраненный файл Excel на ПК с Windows 10/Mac?
Если ваши файлы Excel или другие файлы Office потеряны из-за случайного удаления, заражения вирусом, сбоя ОС или по другим причинам, вы можете использовать MiniTool Power Data Recovery для их восстановления.
MiniTool Power Data Recovery отлично подходит для восстановления многих типов файлов в нескольких ситуациях потери данных, таких как восстановление документов Word, когда Word не показывает последние документы, восстановление загруженных файлов, когда загрузки не отображаются в папке загрузок, и многое другое.
При необходимости загрузите MiniTool Power Data Recovery и попробуйте.
Нижняя граница
Файл Excel продолжает автоматически закрываться? Попробуйте решения, перечисленные выше. И включите функции автосохранения и автовосстановления для защиты ваших электронных таблиц Excel.
Если у вас есть какие-либо вопросы по поводу этой статьи, сообщите нам об этом, оставив свои комментарии ниже.