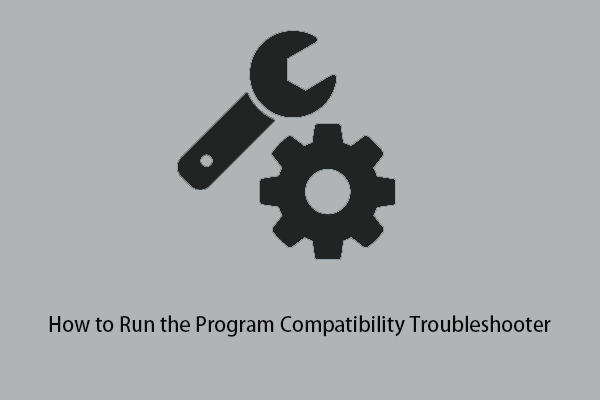3 способа включить автоматическую разблокировку BitLocker
BitLocker — это встроенный инструмент безопасности Windows для блокировки ваших жестких дисков, твердотельных накопителей и даже портативных устройств хранения данных. Функция автоматической разблокировки BitLocker позволяет автоматически разблокировать компьютер во время запуска без ввода пароля. В этом посте на MiniTool показано, как включить автоматическую разблокировку BitLocker.
Обзор автоматической разблокировки BitLocker
BitLocker защищает операционную систему Windows и ваши данные, блокируя жесткий диск, что делает его чрезвычайно эффективным для безопасности данных и диска.
Однако если BitLocker включен, вам потребуется вводить пароль каждый раз, когда вы получаете доступ к диску. Это не только замедляет доступ к диску, но и может привести к неприятностям, если вы забудете свой пароль.
Итак, здесь мы хотим показать вам, как включить автоматическую разблокировку BitLocker для дисков, на которых не установлена система Windows.
MiniTool Power Data Recovery бесплатноНажмите, чтобы загрузить100% чисто и безопасно
Как включить автоматическую разблокировку BitLocker
Способ 1. Включите автоматическую разблокировку BitLocker с панели управления.
Самый простой способ включить автоматическую разблокировку BitLocker — использовать функцию шифрования диска BitLocker на панели управления. Основные шаги заключаются в следующем.
Шаг 1. Откройте панель управления с помощью поля поиска Windows.
Шаг 2. На панели управления нажмите Система и безопасность > Шифрование диска BitLocker.
Шаг 3. Разверните параметры диска, на котором вы хотите включить BitLocker или на котором включен BitLocker. Если BitLocker включен, нажмите Разблокировать диск и введите пароль во всплывающем окне. Здесь вас может заинтересовать эта статья: Забыли пароль и ключ восстановления BitLocker? Попробуйте 6 способов прямо сейчас!
После этого нажмите кнопку Включите автоматическую разблокировку вариант, как показано на рисунке ниже.
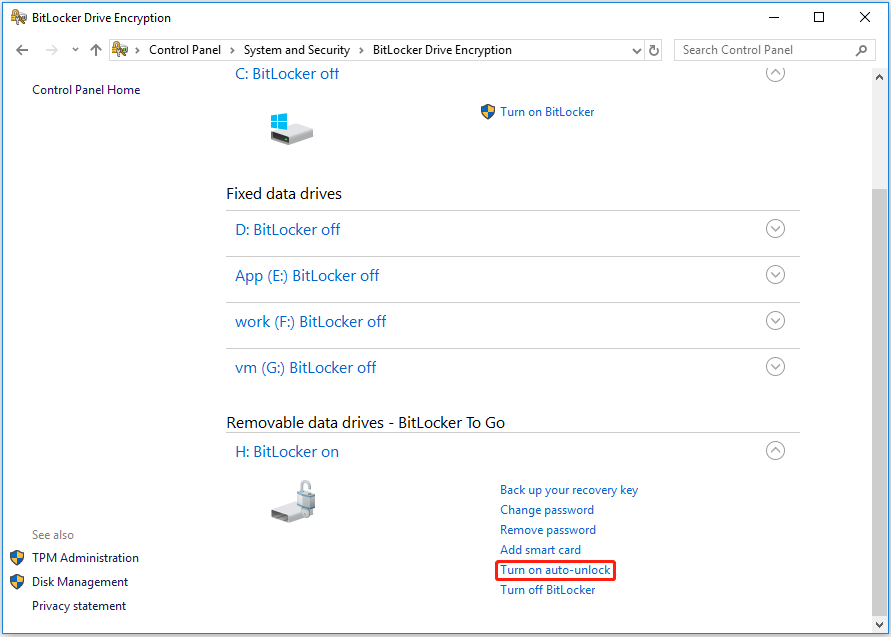
Чтобы отключить автоматическую разблокировку BitLocker, просто нажмите кнопку Отключить авторазблокировку кнопка.
Способ 2. Включите автоматическую разблокировку BitLocker из окна разблокировки BitLocker.
Если автоматическая разблокировка BitLocker недоступна в Панели управления, вы можете выбрать другой способ достижения этой цели.
Шаг 1. Нажмите кнопку Windows + Е сочетание клавиш для открытия проводника. Затем перейдите к Этот компьютер раздел и дважды щелкните заблокированный диск BitLocker.
Шаг 2. В новом окне с просьбой ввести пароль нажмите Больше вариантов.
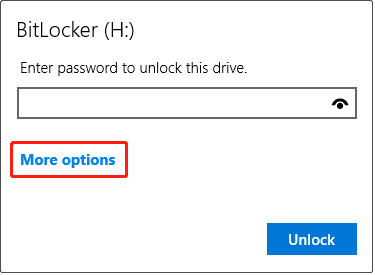
Шаг 3. Отметьте опцию Автоматически разблокировать на этом компьютере. Затем вы можете ввести пароль и разблокировать диск.

Способ 3. Включите автоматическую разблокировку BitLocker с помощью CMD
CMD, также известная как командная строка, может использоваться для выполнения введенных команд и выполнения расширенных функций управления. Если автоматическая разблокировка BitLocker не работает на странице управления дисками BitLocker или на странице разблокировки диска BitLocker, вы можете включить автоматическую разблокировку BitLocker с помощью командной строки. Просто следуйте инструкциям ниже.
Шаг 1. В поле поиска Windows введите cmd и щелкните правой кнопкой мыши Командная строка из лучшего результата совпадения, чтобы выбрать Запустить от имени администратора.
Шаг 2. В окне «Контроль учетных записей» нажмите кнопку Да кнопка. Если вы не видите вариант «Да», найдите решения из этой статьи: Как исправить отсутствие или неактивность кнопки UAC «Да»?
Шаг 3. В окне командной строки введите управление-bde -autounlock -enable H: и нажмите Входить. Вам нужно заменить ЧАС с фактической буквой вашего диска.

Если вы получили сообщение об ошибке «Операцию невозможно выполнить, поскольку том заблокирован», перейдите в проводник и расшифруйте диск. Затем введите командную строку еще раз и нажмите Входить.
Шаг 4. Далее подождите несколько секунд, пока не увидите надпись «Автоматическая разблокировка включена” сообщение.
Нижняя граница
Одним словом, в этой статье объясняется, как включить автоматическую разблокировку BitLocker с панели управления, страницы разблокировки BitLocker и с помощью CMD.
Кроме того, чтобы восстановить потерянные данные с жестких дисков или других дисков, зашифрованных BitLocker, попробуйте MiniTool Power Data Recovery Free.
MiniTool Power Data Recovery бесплатноНажмите, чтобы загрузить100% чисто и безопасно
Если у вас есть какие-либо вопросы об автоматической разблокировке BitLocker или восстановлении данных MiniTool Power, не стесняйтесь обращаться к нам по электронной почте (электронная почта защищена).