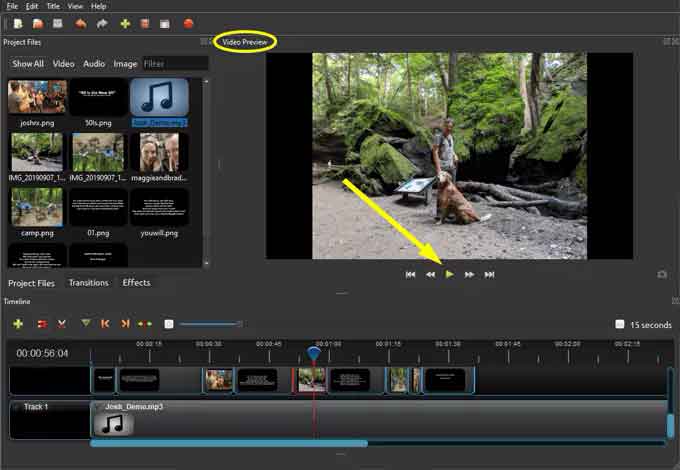3 мода на файл распаковки Windows 11
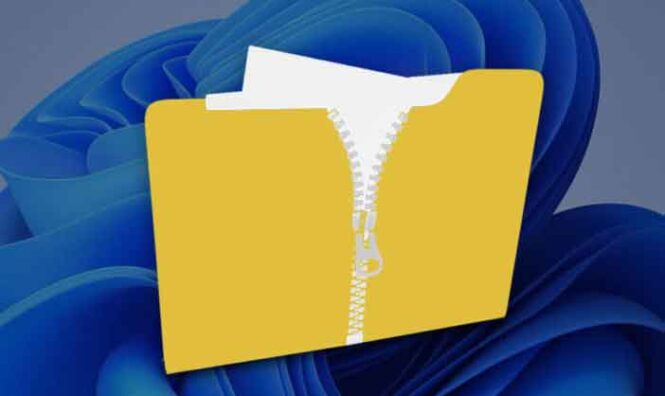
ZIP-файлы или сжатые файлы — лучший способ сжать файлы и сгруппировать их вместе. Это помогает пользователям экономить место на своих жестких дисках. Однако некоторые не знакомы с тонким искусством распаковки zip-файлов. Эта статья поможет читателям распаковать zip-файлы в Windows 11 с помощью бесплатных встроенных инструментов, предоставляемых Microsoft.
3 мода на файл распаковки в Windows 11
Разархивируйте файлы Windows 11 с помощью проводника
Проводник Windows позволяет пользователям сжимать и распаковывать файлы и папки в формате ZIP. Вот как распаковать zip-файл с помощью проводника. Нажмите Windows + E на клавиатуре, чтобы открыть окно Проводника. Найдите zip-файл и щелкните правой кнопкой мыши, чтобы открыть контекстное меню. Теперь выберите опцию «Извлечь все». Появится новое окно с просьбой выбрать папку назначения, в которой будут сохранены файлы в сжатом файле. Вы можете выбрать папку по вашему выбору, а затем нажать кнопку «Извлечь».
Все файлы в zip-файле появятся в обычной папке. Если вы хотите извлечь один или два файла только из zip-файла, вы можете дважды щелкнуть zip-файл, и он откроется в проводнике. Вы можете скопировать/вставить любой файл, который вам нужен. Создание zip-файлов также очень просто; выберите один или несколько файлов и щелкните их правой кнопкой мыши, чтобы отобразить контекстное меню. Выберите «Сжать в zip-файл», и сжатый файл будет создан рядом с файлами в той же папке. Вы можете переименовать файл по своему вкусу.
Как разархивировать файл Windows 11 с помощью PowerShell
Утилита PowerShell в Windows 11 может помочь извлечь содержимое сжатого файла или распаковать zip-файл. Вот шаги. Нажмите Windows + S, чтобы открыть окно поиска. Введите PowerShell, найдите приложение и нажмите «Запуск от имени администратора», чтобы запустить PowerShell в режиме с повышенными привилегиями. Щелкните правой кнопкой мыши zip-файл и выберите «Копировать как путь» в контекстном меню. Путь навигации zip-файла теперь будет скопирован в буфер обмена. Выполните следующую команду в PowerShell.
Expand-Archive -Path «путь к ZIP-файлу» -DestinationPath «C:\New Folder».
Необходимо заменить «путь ZIP-файла» на адрес zip-файла, скопированный на шаге 4. После выполнения команды клавишей Enter перейдите на диск C и вы найдете новую папку с содержимым извлеченного zip-файла и готов к использованию.
Как распаковать файл Windows 11 с помощью командной строки
В командной строке есть функция Tar для извлечения zip-файлов на ПК с Windows 11. Вот как это сделать. Нажмите Windows + E, чтобы открыть окно Проводника. Перейдите в папку, в которой хранится ваш zip-файл. Выберите адресную строку и удалите ее содержимое. Введите cmd, а затем нажмите клавишу Enter. Откроется командная строка. Скопируйте и вставьте следующую команду.
tar -xf имя файла.zip
Замените «имя файла» на фактическое имя файла zip-файла. Командная строка распакует содержимое zip-файла в ту же папку.