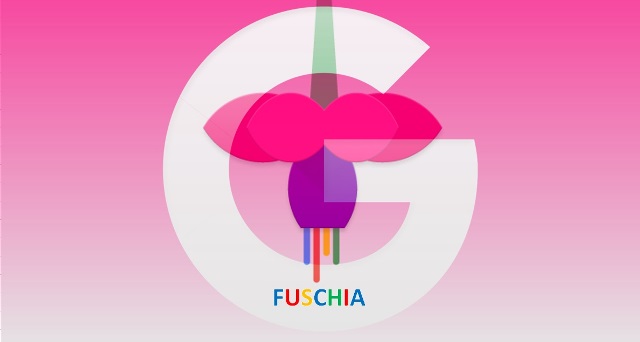12 простых способов продлить срок службы батареи в Windows 10
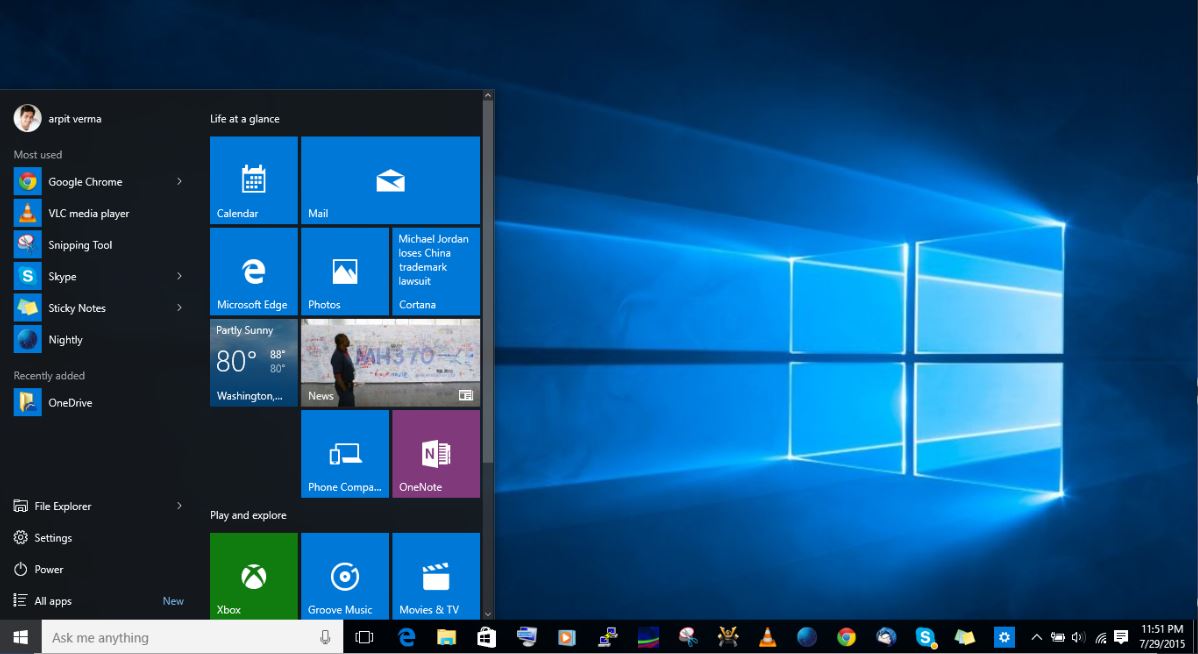 Короткие байты: Windows 10 — одна из самых совершенных операционных систем, которая находит свое место на современных компьютерах. Однако проблема времени автономной работы Windows 10 — большая головная боль. Вы можете ежедневно адаптировать различные привычки и легко продлить срок службы умирающей батареи на несколько дополнительных минут, помогая ей немного приблизиться к своему полному потенциалу.
Короткие байты: Windows 10 — одна из самых совершенных операционных систем, которая находит свое место на современных компьютерах. Однако проблема времени автономной работы Windows 10 — большая головная боль. Вы можете ежедневно адаптировать различные привычки и легко продлить срок службы умирающей батареи на несколько дополнительных минут, помогая ей немного приблизиться к своему полному потенциалу.
Windows известна плохим временем автономной работы — независимо от того, какую версию Windows вы используете. Люди часто задаются вопросом, как увеличить время автономной работы в Windows 10. Однако оптимизировать время автономной работы на компьютере под управлением Windows 10 не так сложно, как можно было бы предположить. Все дело в знании некоторых встроенных опций и тщательном использовании ОС, чтобы избежать ненужного разряда аккумулятора компьютера.
Как продлить срок службы батареи Windows 10?
1. Режим экономии заряда батареи Windows 10.
В Windows 10 предусмотрено два режима энергопотребления: режим экономии заряда батареи и режим по умолчанию. Что ж, режим экономии заряда батареи не позволяет вашей Windows потреблять слишком много энергии, если машина не подключена к источнику питания. Это снижает расход заряда батареи на 20& по сравнению с обычным режимом.
Читайте также: POWERCFG: как проверить емкость аккумулятора и отчет о состоянии аккумулятора в Windows с помощью CMD
2. Удалите или закройте ненужные приложения и программное обеспечение.
Windows 10 поставляется с множеством приложений. Лично я не использую многие встроенные приложения. Благодаря функции живых плиток в меню «Пуск» Windows некоторые из этих приложений могут подключаться к Интернету и отображать обновленную информацию на плитках.
Поэтому лучше удалить эти приложения, поскольку они сокращают срок службы вашего компьютера.
Различное программное обеспечение предназначено для мониторинга активности на вашем компьютере в реальном времени. Например, приложения PC Suite ожидают подключения устройства. Избавиться от таких приложений невозможно, но можно закрыть их, когда они не нужны.
3. Посмотрите приложения в автозагрузке.
Пользователь Windows имеет право автоматически запускать любое приложение при загрузке Windows. Последняя версия Windows 10 также включает эту функцию. Но раздел автозагрузки может вызывать различные приложения, которые могут вам не потребоваться при каждом включении компьютера. Часто программное обеспечение, которое вы устанавливаете на свой компьютер, создает записи в автозагрузке. Вы можете отключить загрузку таких приложений при загрузке Windows. Параметр запуска в Windows 10 представлен в виде вкладки в диспетчере задач.
4. Регулировка процессора
Не каждый раз хочется использовать весь потенциал процессора. Вы можете уменьшить максимальную производительность процессора. Используя этот метод, мне удалось получить дополнительную 30-минутную резервную копию на моем старом Dell Inspiron. Вот шаги, которым вы можете следовать:
- Открыть Параметры электропитания в Windows 10.
- Нажмите Изменить настройки плана для любого из планов электропитания. Я бы посоветовал вам выбрать план энергосбережения.

- Теперь нажмите Изменение дополнительных настроек питания.

- На вкладке «Дополнительные настройки» прокрутите вниз, чтобы найти Управление питанием процессора.
- Теперь разверните (нажмите +) Управление питанием процессора.
- Разверните Максимальное состояние процессора.
- Нажмите опцию «От батареи» и уменьшите состояние процессора до 20%. Вы можете выбрать любое другое значение.

- Нажмите «ОК». Настройки сохранены, окно «Электропитание» можно закрыть.
Снижение вычислительной мощности вступит в силу только в том случае, если вы выбрали план энергосбережения и ваш компьютер с Windows 10 работает от аккумулятора.
Примечание. Уменьшение вычислительной мощности ЦП повлияет на его производительность. Например, при запуске ресурсоемкого программного обеспечения. Увеличьте процент, если вы чувствуете какие-либо негативные последствия для вашего компьютера.
5. Всегда держите свой ноутбук в чистоте и порядке.
Для электронных устройств пыль является давним врагом. История ноутбуков и других портативных компьютеров ничем не отличается. Он легко попадает в оборудование через вентиляционные отверстия, предназначенные для отвода тепла, выделяемого различными компонентами компьютера. Затем пыль блокирует вентиляционные отверстия, препятствуя оттоку тепла. Это повредит детали компьютера, включая батарею.
В случае литий-ионных аккумуляторов тепло увеличивает скорость химических реакций внутри аккумулятора. Со временем это снижает общую емкость аккумулятора, делая его полностью непригодным для использования.
6. Wi-Fi, Bluetooth и другие настройки.
Большую часть времени вам может понадобиться адаптер Wi-Fi, но с Bluetooth дело обстоит иначе. Кроме того, вам не понадобится адаптер Wi-Fi, если вашим основным режимом подключения является Ethernet. Даже если вы не подключены, оборудование Wi-Fi и Bluetooth продолжает работать и разряжает батарею вашего компьютера.
Вам следует отключать Bluetooth и Wi-Fi, когда вы смотрите фильмы или занимаетесь другими делами, не требующими подключения к сети. Это может помочь вашему компьютеру сэкономить драгоценное время автономной работы.
7. Обновляйте Windows во время зарядки
Что ж, у вас нет особого контроля над обновлением Windows в Windows 10. Хотя есть определенные способы остановить обновление Windows 10, но Windows продолжает выдавать ненужные уведомления, почти до глубины души заставляя вас обновить ее. Ну, никогда не знаешь, сколько времени займет установка Windows 10. Иногда обновление Windows 10 занимает целую вечность. Во время обновления Windows рекомендуется держать компьютер заряженным.
8. Уменьшите громкость
Мы часто оставляем громкость выше, хотя просто печатаем или выполняем какую-то работу, которая на самом деле не требует увеличения громкости. Более того, большинство современных ноутбуков оснащены мощным встроенным динамиком. Хотя эти динамики издают успокаивающий звук, они также сильно сокращают время автономной работы. Поэтому уменьшите уровень громкости на Windows 10, когда разговариваете, печатаете или делаете что-то, что не требует более высокой громкости.
Читайте также: Как исправить проблемы со звуком на ПК с Windows 10
9. Отключите ненужную периферию
Мы часто оставляем наши мобильные телефоны подключенными к компьютеру с помощью USB-кабеля. Несмотря на то, что они потребляют наименьшее количество заряда батареи вашего ПК, это все равно имеет значение. Было бы разумно не заряжать телефон от ноутбука, пока он сам работает от аккумулятора. Следите за USB-кабелями, внешним дисплеем, мышью с поддержкой Bluetooth, SD-картой, внешней клавиатурой и многим другим.
Читайте также: Как синхронизировать телефон Android и iPhone с Windows 10
10. Содержите свой рабочий стол и системный диск в чистоте.
Загроможденный рабочий стол может способствовать разрядке аккумулятора вашего компьютера. Хоть это и не имеет никакого прямого эффекта, но рабочий стол, наполненный множеством значков, создает дополнительную нагрузку на систему, пока все происходит на экране. Компьютеру приходится дополнительно работать, каждый раз отображая ненужный набор значков. Это ухудшает производительность и, в конечном итоге, аккумулятор. Если вы хотите разместить что-либо на рабочем столе, храните его в одной папке.
Читайте также: Как восстановить до 20 ГБ дискового пространства после обновления до Windows 10
11. Уровень яркости имеет большое значение
Когда дело доходит до праздника батареи, дисплей сразу за процессором. Поддержание высокого уровня яркости отрицательно влияет на резервный аккумулятор вашего устройства. Вы можете затемнить дисплей, когда смотрите фильмы в темной комнате или оставляете компьютер, не переводя его в режим сна и не выключая. Поддержание низкой яркости в Windows 10 позволит значительно сэкономить заряд батареи.
12. Включите адаптивную яркость.
Windows 10 может автоматически управлять яркостью дисплея с помощью встроенной функции. Дисплей затемняется, когда вы находитесь в темноте. Вы можете включить эту функцию в параметрах электропитания. Просто зайдите в «Изменить дополнительные параметры питания» (см. пункт 4).
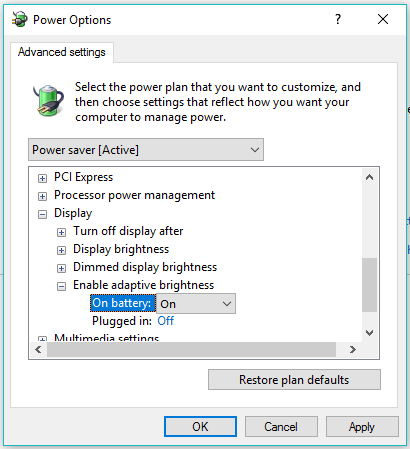
Перейдите в раздел «Изменить дополнительные параметры питания» (см. пункт 4). Разверните «Дисплей»> разверните «Включить адаптивную яркость». Теперь включите адаптивную яркость для параметров «От батареи» и «От сети» (в зависимости от того, что вам нравится. Нажмите «ОК», чтобы сохранить настройки.
Примечание. Эта функция будет работать только в том случае, если на вашем компьютере установлен датчик внешней освещенности.
Итак, это были некоторые способы, с помощью которых вы можете максимально эффективно использовать аккумулятор в Windows 10. Кроме того, если у вас возникли проблемы с неработающей яркостью в Windows 10, ознакомьтесь с нашей статьей о том, как это исправить.
Вам это помогло? Оставляйте свои мысли и отзывы.

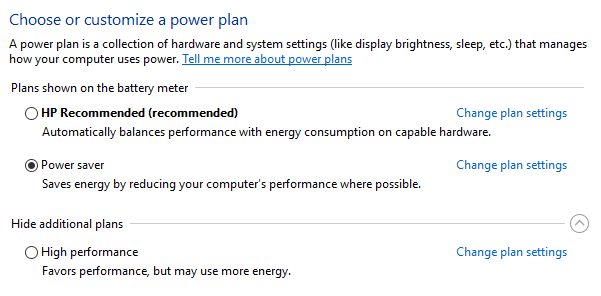
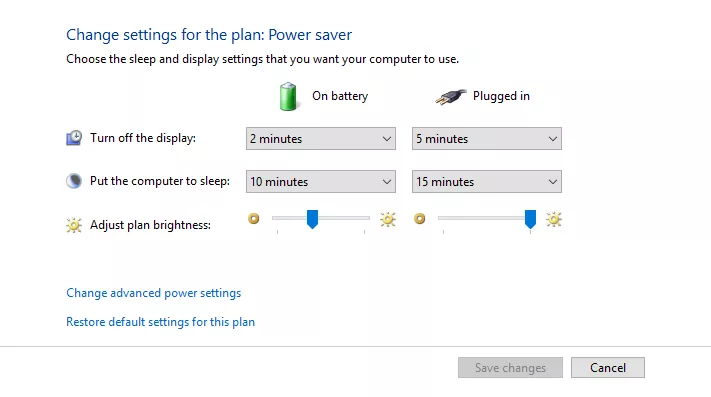
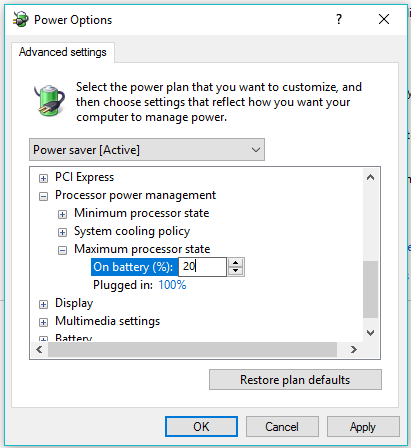


![[Resolved] Проблема с загрузкой Gmail: устраните проблему за несколько минут](https://ixed.ru/wp-content/uploads/2021/02/gmail-loading-issues.png)