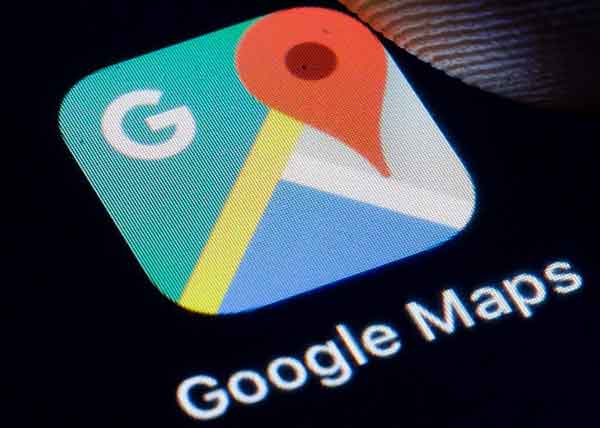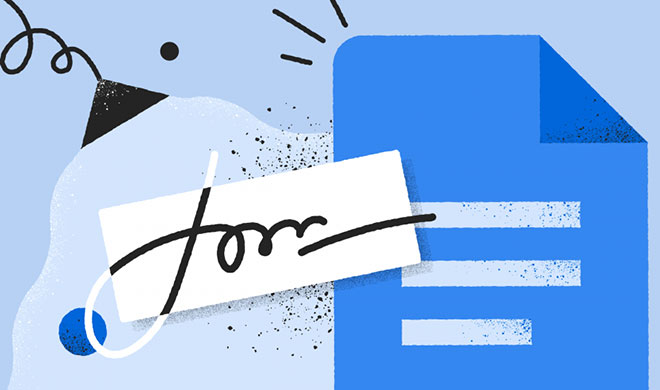Звук Chrome не работает? 7 способов решить

Все больше и больше веб-сайтов полагаются не на текстовые статьи, а на видео, аудиосообщения и подкасты, размещенные на таких сайтах, как YouTube и Spotify, чтобы оживить свой контент и сделать его более ценным для зрителей. Очевидно, если используемый вами браузер правильно воспроизводит видео или аудио. Хотя основные браузеры, такие как Google Chrome, должны позволять автоматическое воспроизведение звука, иногда могут возникать проблемы, препятствующие правильному воспроизведению звука. Если звук в Chrome не работает, вам необходимо решить проблему, применив приведенные ниже решения.
1. Включите вкладку “Веб-сайт”.
Во многих случаях причина, по которой вы не слышите звук через Google Chrome, заключается в том, что веб-сайт, на котором он воспроизводится, автоматически отключается. Каждую вкладку в Chrome можно отключить, что позволит вам слышать только те звуки, которые вы хотите слышать на определенных страницах. Вам нужно будет повторно активировать карту, чтобы устранить проблему.
- Если вы хотите включить звук на странице, щелкните правой кнопкой мыши вкладку в верхней части окна Chrome. В раскрывающемся меню выберите параметр «Включить звук сайта».
- Также можно щелкнуть значок замка слева от URL-адреса в адресной строке. В раскрывающемся меню измените параметр «Аудио» на «Разрешить».
2. Проверьте уровни громкости.
Хотя проверка уровней громкости на вашем ПК или Mac может показаться очевидным ответом, это не всегда просто. В частности, ПК с Windows позволяют уменьшить громкость звука в некоторых приложениях, что не всегда видно по значку звука на панели задач.
Если громкость Chrome выключена, вы не услышите никакого звука, поэтому важно проверить это, прежде чем исключать его как потенциальную проблему.
- Для этого в Windows щелкните правой кнопкой мыши значок на панели задач звуковой системы в правом нижнем углу, затем выберите параметр «Открыть микшер громкости».
- Появится список доступных ползунков громкости – убедитесь, что ползунок Google Chrome установлен на 100%, переместив ползунок в верхнюю часть панели.
- Для пользователей Mac системный том применяется ко всем запущенным приложениям. Чтобы получить доступ к элементам управления громкостью (для macOS Big Sur и более поздних версий), выберите значок уведомления в строке меню. В раскрывающемся меню переместите ползунок «Звук» на 100%, переместив его до упора вправо.
3. Измените устройства вывода.
При регулярном переключении между наушниками (Bluetooth или проводными) или акустической системой операционная система может не переключать аудиовыход автоматически. Это означает, что когда вы ожидаете звука из динамиков, ваша ОС пытается воспроизвести звук из Chrome через другое устройство.
В этом случае звук в Chrome (и других приложениях) может не работать. Вам нужно будет вручную переключиться на правильное устройство вывода звука, чтобы исправить проблему со звуком в Chrome, которая не работает.
- Для этого в Windows щелкните правой кнопкой мыши значок звуковой системы на панели задач в правом нижнем углу панели задач. В меню выберите опцию Открыть настройки звука.
- В меню «Настройки звука» выберите правильное устройство вывода (например, динамики) в раскрывающемся меню «Выберите устройство вывода». После выбора убедитесь, что ползунок общей громкости установлен на 100, перемещая ползунок вправо.
- Пользователи Mac могут установить устройство вывода звука в меню «Системные настройки». Чтобы запустить его, выберите значок меню Apple в строке меню, затем выберите «Системные настройки» в меню.
- В меню «Системные настройки» выберите «Аудио»> «Вывод». Из доступных опций выберите правильное устройство вывода. После редактирования убедитесь, что ползунок выходной громкости внизу перемещен вправо для достижения максимальной громкости.
Если ваше устройство вывода не обнаружено или вас не устраивает качество звука, вам может потребоваться проверить наличие обновления драйвера для этого устройства.
4. Проверьте настройки звука в Google Chrome.
В меню настроек Google Chrome есть опции для блокировки или разрешения вывода звука с определенных сайтов или полного отключения вывода звука. В этом случае вывод звука из Chrome будет невозможен, пока вы не измените эти настройки.
- Для этого вам нужно будет зайти в меню настроек Chrome. В Chrome выберите трехточечный значок меню в верхнем левом углу, затем выберите «Настройки» в меню параметров.
- В меню настроек Chrome выберите Настройки сайта> Настройки дополнительного контента> Аудио.
- Убедитесь, что в меню настроек звука Chrome включен ползунок Разрешить сайтам воспроизводить звуки (рекомендуется). Когда отключено, опция помечена как Отключить сайты, воспроизводящие звуки.
- Чтобы обеспечить воспроизведение звуков с ваших любимых сайтов, выберите «Добавить» рядом с категорией «Разрешить».
- В поле «Добавить сайт» укажите URL-адрес сайта, с которого вы хотите прослушивать звук, затем нажмите «Добавить» для подтверждения.
После добавления сайта в список исключений звука Chrome разрешит воспроизведение любого звука с этого сайта, при условии, что никакие другие проблемы не мешают этому.
5. Отключите расширения Chrome.
В редких случаях некоторые расширения Google Chrome (например, чрезмерно защищающие расширения безопасности) могут вызывать проблемы с выводом звука. Это особенно верно, если установлены мошеннические расширения, которые перехватывают звук, микрофон и выход камеры. Если причиной является вредоносное ПО, обязательно сначала просканируйте и удалите его.
Если виноваты другие расширения, вам следует отключить их, чтобы проверить, не блокируют ли они вывод звука в Chrome.
- Для этого выберите трехточечный значок меню в правом верхнем углу. В меню выберите Дополнительные инструменты> Расширения.
- В меню «Расширения» выберите ползунок рядом с каждым расширением, чтобы изменить его цвет с синего (включено) на серый (отключено).
- После отключения всех расширений перезапустите Chrome и проверьте вывод. Если звук восстановлен, вернитесь в меню «Расширения» и повторно включите каждое расширение по одному, убедившись, что это не влияет на вывод звука. Если повторное включение расширения приводит к пропаданию звука, отключите и удалите это расширение.
6. Проверьте обновления Chrome.
Google Chrome настроен на автоматическое обновление, поэтому убедитесь, что у вас всегда установлена последняя доступная версия. Однако, если обновления не установлены, возможно, вы упускаете из виду последние функции или исправления ошибок, включая исправления, которые могут решить проблемы с неработающим звуком Chrome.
- Чтобы проверить наличие обновлений Chrome, выберите трехточечный значок меню в правом верхнем углу, затем выберите параметр «Настройки».
- В меню настроек Chrome выберите О Chrome. Chrome автоматически проверит наличие новых обновлений после загрузки страницы, и, если обновление обнаружено, он установит его (или попросит вас установить его вручную).
- После установки нового обновления Chrome перезапустите браузер, чтобы процесс завершился.
7. Переустановите Chrome (или переключитесь на другой браузер).
К сожалению, не всегда очевидная причина проблем со звуком в Chrome. Если вы не можете заставить звук работать в Chrome, возможно, пришло время попробовать переустановить Chrome или, если это не решит проблему, переключитесь на другой браузер.
Другие браузеры, такие как Mozilla Firefox и Microsoft Edge, являются хорошей альтернативой Chrome. Edge, в частности, основан на кодовой базе Хром открытый исходный код, используемый Chrome, с возможностью использования многих из тех же расширений и функций.
Если звук не работает в альтернативном браузере, это обычно указывает на то, что проблема вызвана другой проблемой, например, поврежденным веб-сайтом, неисправностью оборудования или системным конфликтом.
Получите больше от Google Chrome
С этими решениями вы вернетесь к прослушиванию подкастов или просмотру видео на YouTube с четким и чистым звуком в кратчайшие сроки. Если у вас возникли проблемы с Chrome, возможно, пришло время исправить некоторые проблемы с обслуживанием и навести порядок.