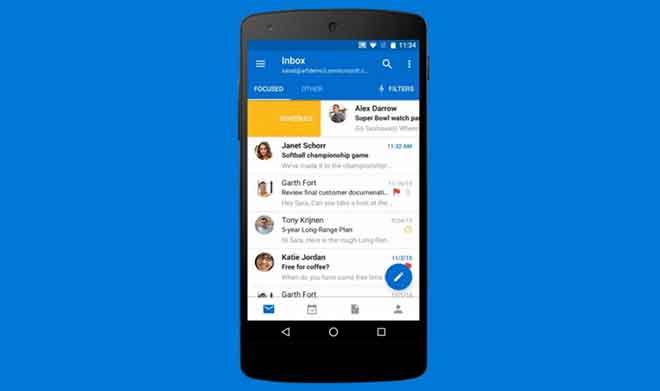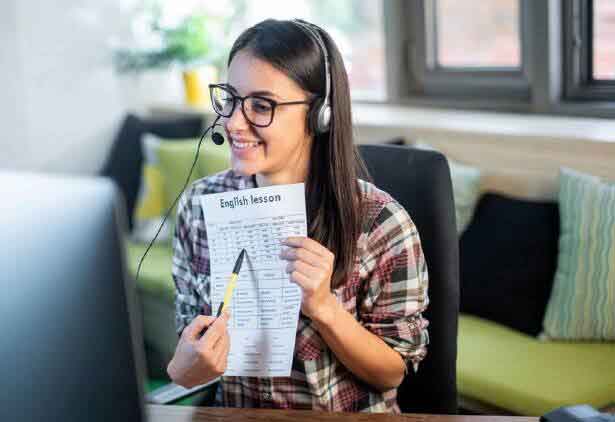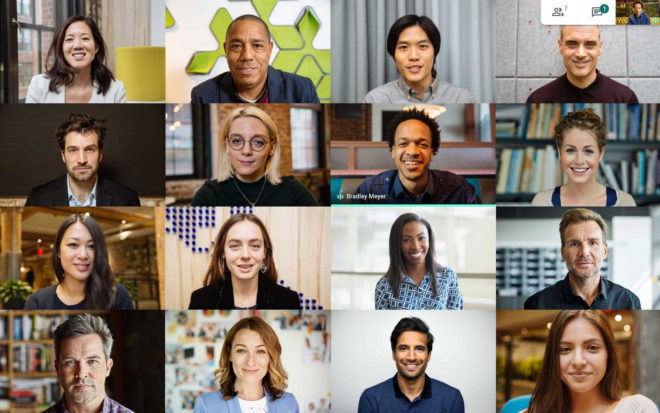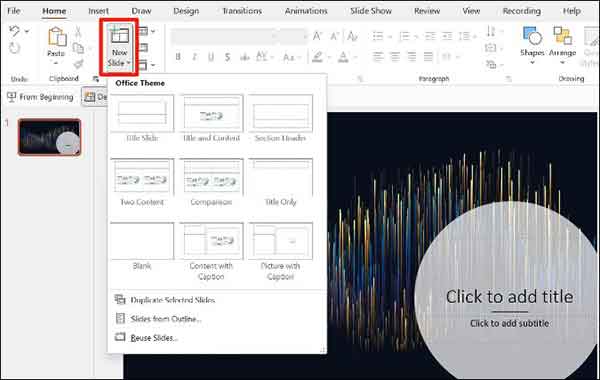Зум-микрофон не работает в Windows или Mac? Вот 8 решений, которые стоит попробовать

Участники встречи с трудом могут услышать вас во время звонков Увеличить? Ваш микрофон внезапно перестает работать во время встречи? Это некоторые неловкие моменты онлайн-свиданий, которых мы все стараемся избегать. Если это описывает вашу текущую ситуацию, решения в этом руководстве помогут вам устранить проблемы, связанные со звуком в Zoom.
Ошибки микрофона могут возникать в Zoom по разным причинам – от временных проблем с программным обеспечением до неправильных настроек звука или даже проблем с оборудованием. Итак, в первую очередь проверьте исправность микрофона.
Вы можете запустить другие приложения для видеоконференцсвязи и проверить, обнаруживают ли они ваш микрофон. Для внешних наушников и портативных USB-микрофонов убедитесь, что кабели не повреждены. Аналогичным образом убедитесь, что они правильно подключены к соответствующим портам на компьютере.
Вы также можете переместить микрофон в другой порт на своем ПК или попробовать использовать его на другом компьютере. Это поможет определить, не работает ли микрофон в Zoom из-за того, что у вас плохой микрофон или поврежден порт. Если микрофон по-прежнему не работает в Zoom, см. Приведенные ниже советы по устранению неполадок.
1. Убедитесь, что микрофон не отключен.
Если участники не слышат вас на собрании Zoom, убедитесь, что микрофон не отключен. Это должно быть первое, что нужно сделать. Посмотрите в нижний левый угол окна собрания и нажмите «Включить звук».
Совет: используйте Alt + A (для Windows) или Shift + Command + A (для Mac), чтобы быстро отключить или включить микрофон в Zoom.
Если на гарнитуре или внешнем микрофоне есть специальная кнопка отключения звука, убедитесь, что она не была активирована по ошибке.
Чтобы микрофон Zoom не отключал микрофон автоматически, перейдите в «Настройки»> «Звук» и снимите флажок «Отключить микрофон при присоединении к собранию (для Windows)» или «Отключить микрофон при присоединении к собранию (для Mac)».
2. Установите флажок “Увеличить микрофон”.
Когда к компьютеру подключено несколько аудиоустройств, Zoom использует микрофон активного аудиоустройства. Тем не менее, вы все равно должны проверить выбор микрофона Zoom.
В окнах собрания щелкните значок стрелки вверх справа от кнопки «Отключить звук» и выберите предпочтительный микрофон в разделе «Выбрать микрофон».
3. Отрегулируйте громкость микрофона.
Ваши коллеги часто просят вас говорить немного громче во время собраний Zoom? Затем вам следует увеличить громкость микрофона. И наоборот, уменьшите громкость микрофона, если кажется, что он говорит слишком громко.
Отрегулируйте громкость микрофона в Windows
Если вы используете компьютер под управлением Windows, выполните следующие действия, чтобы увеличить (или уменьшить) входную громкость микрофона.
1. Перейдите в «Настройки»> «Система»> «Звук» и выберите свое аудиоустройство в разделе «Выберите устройство ввода».
2. Затем нажмите «Свойства устройства» и проверьте микрофон, чтобы перейти на страницу настроек устройства.
3. Здесь используйте ползунок громкости, чтобы отрегулировать громкость микрофона в соответствии с вашими предпочтениями.
Отрегулируйте громкость микрофона на Mac
Вот как проверить и отрегулировать входную громкость встроенного микрофона вашего Mac и внешних аудиоустройств.
1. Запустите «Системные настройки» и нажмите «Звук».
2. Перейдите на вкладку «Вход» и щелкните устройство ввода (например, микрофон).
3. Переместите ползунок громкости входа вправо, чтобы увеличить громкость микрофона.
Отрегулируйте громкость микрофона в Zoom
Вы также можете отрегулировать громкость микрофона в меню настроек звука Zoom. Перейдите в «Настройки»> «Аудио» и переместите ползунок под полосой уровня входного сигнала.
Если ползунок громкости выключен, снимите флажок «Автоматически регулировать громкость микрофона».
4. Уменьшите или отключите подавление фонового шума Zoom.
По умолчанию Zoom оптимизирует вывод микрофона, используя технологию подавления фонового шума. Это отфильтровывает отвлекающие посторонние шумы, чтобы улучшить ваши впечатления от встречи. Несмотря на очевидные преимущества, подавление фонового шума иногда приводит к снижению выходной мощности микрофона и другим проблемам со звуком.
Уменьшите агрессивность подавления шума Zoom и проверьте, решает ли это проблему с микрофоном. Перейдите на страницу настроек звука Zoom и измените параметр «Подавить фоновый шум» с «Авто» на «Низкий» (мягкий фоновый шум).
Если ваш микрофонный выход по-прежнему звучит неестественно и «слишком отфильтровано», отключите шумоподавление Zoom. Для этого установите флажок «Показать параметр на собрании», чтобы «Включить исходный звук». Вы найдете эту опцию в разделе Музыка и профессиональное аудио (см. Снимок экрана выше).
Вернитесь в окно собрания и нажмите кнопку «Включить исходный звук» в правом верхнем углу. Если к вашему компьютеру подключено несколько аудиоустройств, щелкните значок раскрывающегося списка рядом с параметром и выберите предпочтительный микрофон.
5. Убедитесь, что зум может получить доступ к микрофону.
Вы также хотите убедиться, что у Zoom есть доступ к микрофону вашего компьютера.
Проверьте разрешение Zoom Microphone в Windows
Запустите приложение «Настройки Windows» и перейдите в раздел «Конфиденциальность». Перейдите в раздел «Разрешения приложений» на левой боковой панели и выберите «Микрофон».
На этой странице должны быть включены два важных разрешения, чтобы любой микрофон (встроенный или внешний) мог работать с Zoom на вашем компьютере. Сначала включите параметр Разрешить приложениям доступ к вашему микрофону.
Прокрутите страницу вниз и также включите параметр Разрешить настольным приложениям доступ к микрофону.
Проверьте разрешение Zoom Microphone на Mac
Перейдите в Системные настройки> Безопасность и конфиденциальность и перейдите на вкладку Конфиденциальность. На левой боковой панели нажмите «Микрофон» и убедитесь, что функция Zoom (или zoom.us) включена.
6. Перезагрузите Zoom (и компьютер).
Zoom, как и любое другое приложение для Windows, может работать некорректно из-за временных проблем с приложением или компьютером. Если да, закройте приложение и попробуйте еще раз. Если проблема не исчезнет после перезапуска Zoom, попробуйте перезагрузить компьютер.
7. Устранение проблем с микрофоном компьютера (Windows)
В Windows есть встроенный инструмент, который помогает диагностировать и устранять проблемы с микрофонами, подключенными к вашему компьютеру. Чтобы использовать этот инструмент, перейдите в «Настройки»> «Обновления и безопасность»> «Устранение неполадок»> «Аудиозапись» и нажмите «Запустить средство устранения неполадок».
Если к вашему компьютеру подключено несколько микрофонов, выберите проблемное устройство и нажмите «Далее», чтобы продолжить.
Если средство устранения неполадок обнаружит проблему, оно автоматически исправит ее или предоставит инструкции по устранению проблемы.
8. Обновить масштаб.
Наконец, убедитесь, что на вашем компьютере установлена последняя версия Zoom. Zoom часто выпускает обновления, которые исправляют ошибки и устраняют такие проблемы, как сбои микрофона. Чтобы обновить Zoom, щелкните значок «Профиль» в правом верхнем углу и выберите в меню «Проверить наличие обновлений».
Если доступна обновленная версия приложения, нажмите кнопку «Обновить», чтобы установить ее на свой компьютер. Надеюсь, это поможет решить проблему с неработающим микрофоном Zoom.
Другие проблемы с Zoom? Что делать, если камера Zoom не работает
Сбросьте микрофон Zoom, сделайте себя услышанным
В дополнение к советам, перечисленным выше, мы также рекомендуем вам обновить драйвер микрофона вашего компьютера с Windows. У некоторых наушников и внешних микрофонов есть свои индивидуальные драйверы; убедитесь, что они обновлены.
Наконец, закройте другие приложения, которые могут использовать микрофон вашего компьютера. Например, если у вас есть приложение для записи голоса, работающее в фоновом режиме, микрофон вашего ПК может не работать с Zoom (или другими приложениями).
С Zoom все может пойти на спад довольно быстро, особенно когда вы меньше всего этого ожидаете. Иногда вы готовы к встрече, но камера Zoom отказывается работать. В других случаях это проблемы со звуком. Воспользуйтесь советами в этой статье, чтобы устранить проблемы с микрофоном на компьютерах Zoom для Mac и Windows.