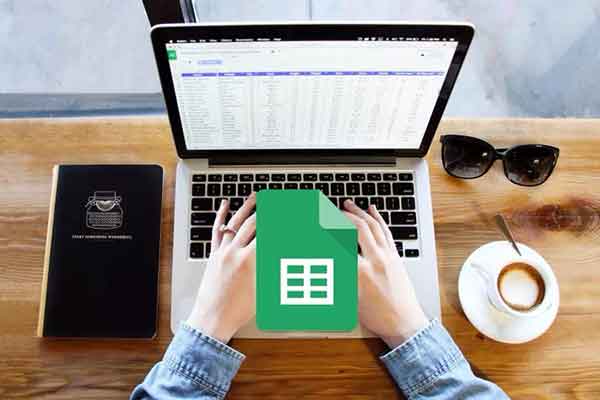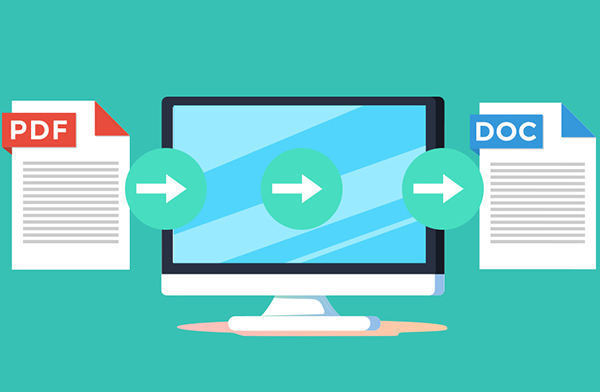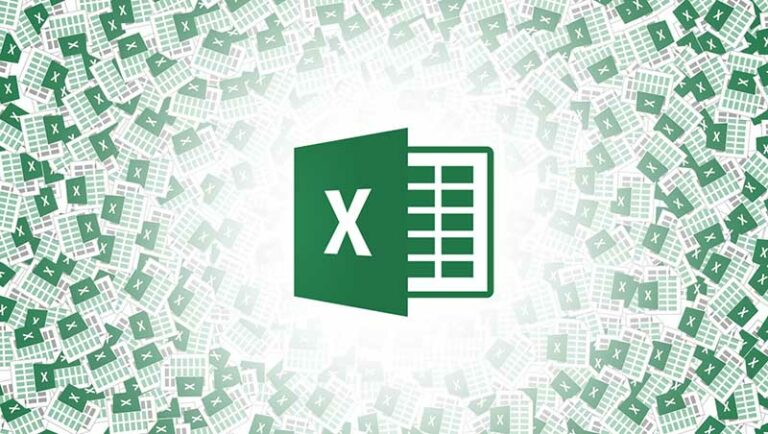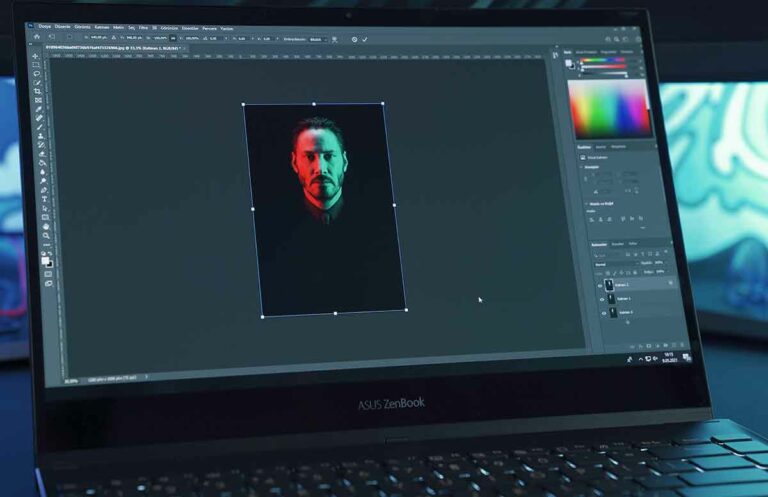Zoom, 13 лучших сочетаний клавиш для iPad

Увеличить делает телеконференции невероятно простыми благодаря множеству интуитивно понятных опций и функций. Он не зависит от платформы, и это одна из причин его популярности, поскольку он уже обслуживает более 300 миллионов посетителей каждый день. Но это не совсем простое приложение, и отключение / включение звука при звонках может стать рутиной. Итак, если вы используете Zoom для профессиональных и личных звонков на iPad, вы можете упростить себе жизнь с помощью нескольких сочетаний клавиш.
В то время как Масштаб на iPad у него нет довольно сложных ярлыков, как на настольных компьютерах, вы все равно можете максимально использовать несколько и не прикасаться к экрану с энтузиазмом. Вот почему Клавиатуры Bluetooth они могут быть полезны не только для набора текста. Без лишних слов, давайте взглянем на список лучших сочетаний клавиш Zoom (как прямых, так и системных) для iPad, которые помогут с навигацией и многозадачностью.
1. Остановить / запустить видео
Допустим, вы во время важного видеовстречи и кто-то вторгается в вашу комнату (посмотрите видео, хахаха). А пока у вас будет небольшая подсказка, как вы могли бы обратить внимание на видео другого участника.
Прежде чем смутить себя, нажмите Command + Shift + V, чтобы быстро остановить видео.
Разобравшись с ситуацией, используйте тот же ярлык, чтобы разблокировать камеру.
Даже если вы остановите видео с помощью этого ярлыка, микрофон останется активным, и участники по-прежнему смогут все слышать. Значит, мы тоже должны это исправить, верно? Продолжай читать.
2. Активировать / деактивировать микрофон.
Итак, если кто-то внезапно приближается во время разговора, звонит телефон или возникает резкий скачок уровня окружающего звука, вам необходимо отключить звук. Помилуйте своих посетителей и нажмите Command + Shift + A, чтобы отключить микрофон. Повторите ярлык, чтобы включить звук.
3. Показать / скрыть чаты
Хотите получить доступ к окну чата Zoom во время встречи? Закройте меню «Масштаб», когда вы просматриваете или скрываете чат, и вместо этого нажимайте Command + Shift + H. Когда вы закончите чат, сделайте тот же самый ярлык, чтобы скрыть окно чата.
4. Сверните встречу
Если вы хотите проверить другие чаты Zoom, просмотреть предстоящие собрания или изменить настройки Zoom, вы должны сначала свернуть текущее собрание Zoom. Нажмите Command + Shift + M, чтобы сделать это, и люди даже не заметят.
После сворачивания вы можете перетащить плавающее окно ленты собраний в любой угол экрана, когда вы взаимодействуете с остальной частью пользовательского интерфейса Zoom. Коснитесь плитки мобильной встречи, когда захотите ее развернуть.
5. Показать / скрыть список участников.
Список участников на собраниях Zoom позволяет делать все: от приглашения новых людей, сообщения о посетителях до отключения звука для них. Нажмите Command + U, чтобы просмотреть список участников. Повторите ссылку, чтобы скрыть ее.
6. Закройте Windows.
Комбинация клавиш Command + W помогает закрыть большинство всплывающих окон и окон Zoom – Список посетителей, Настройки собрания и т. Д. – немедленно. Однако не переусердствуйте, иначе вы также можете закрыть окно текущего вызова.
7. Показать ярлыки
Некоторые ярлыки сложно запомнить. Но не беспокойтесь. Просто удерживайте нажатой кнопку Command в течение нескольких секунд, чтобы увидеть удобный список ярлыков, перечисленных выше.
Пока у вас открыт Zoom, вы можете получить доступ к списку ярлыков, когда захотите. Zoom покажет ярлыки, которые он поддерживает, прямо в этом списке. Будьте внимательны, когда выходит новое обновление Zoom для вашего iPad.
8. Измените приложение.
Вы заметили уведомление и хотите переключиться на это приложение во время собрания Zoom? Нажмите и удерживайте Command + Tab, затем нажмите клавишу Tab (удерживая клавишу Command), чтобы перемещаться по списку открытых приложений: отпустите клавишу Tab, чтобы открыть приложение, к которому вы хотите получить доступ.
Чтобы вернуться в список значков приложений, вместо этого нажмите Command + Shift + Tab.
Обратите внимание, что если вы переключитесь на другое приложение, ваш iPad перестанет транслировать видео другим участникам, пока вы снова не откроете Zoom. Однако микрофон будет активен, и звук продолжит передачу в обычном режиме.
9. Сделайте скриншоты.
В отличие от настольного компьютера Zoom не предлагает прямых ссылок для создания снимков экрана с ключевыми моментами встречи. Но вы всегда можете положиться на комбинацию клавиш для скриншота системы iPad – для этого нажмите Command + Shift + 3.
10. Делайте скриншоты и редактируйте
Вы хотите редактировать свои скриншоты, как только вы их сделаете? Нажмите Command + Shift + 4, чтобы открыть режим разметки для редактирования изображения. Однако имейте в виду, что Zoom приостановит ваше видео, пока вы вносите изменения, но ваш микрофон останется активным. Закончив редактирование, нажмите Готово.
11. Откройте док-станцию.
Хотите перетащить приложение из док-станции iPad для работы в режиме Slide Over? Чтобы открыть док во время собрания, нажмите Command + Option + D.
12. Поиск начинается.
Не можете найти приложение, с которым хотите работать в многозадачном режиме, на док-станции iPad? Вместо этого найдите его с помощью сочетания клавиш Command + Пробел, чтобы вызвать Прожектор.
В результатах поиска просто перетащите значок приложения из раздела, чтобы запустить Slide Over. Ознакомьтесь с этим руководством, чтобы узнать как работает многозадачность на iPad.
13. Перейдите на главный экран.
Всякий раз, когда вы хотите перейти на главный экран iPad, используйте комбинацию клавиш Command + H или нажмите клавишу Esc.
Однако посещение главного экрана не прерывает встречу, которую вы проводите или к которой вы присоединяетесь. Zoom остановит видео, но не микрофон и звук. Чтобы вернуться к собранию, коснитесь значка Zoom на главном экране или вкладки приложения Zoom в переключателе приложений.