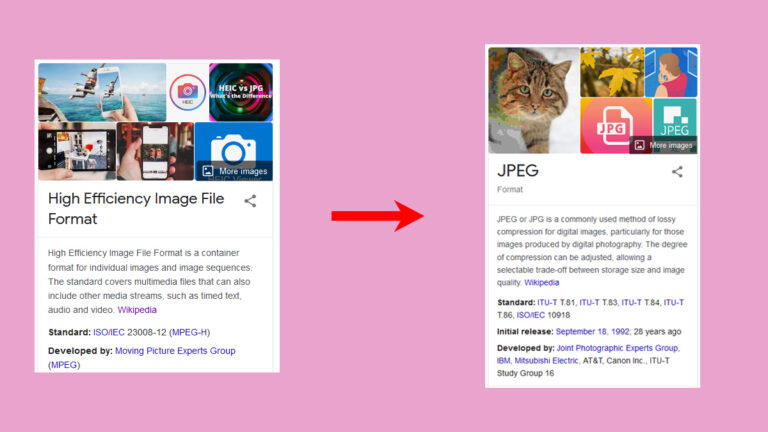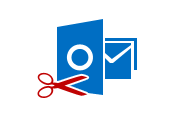Знать, как заархивировать электронную почту Outlook без файла PST

Сегодняшние организации в значительной степени полагаются на службы электронной почты для функциональности делового сотрудничества. Microsoft Outlook, благодаря своей безопасной среде электронной почты, является широко предпочтительным почтовым клиентом, где пользователи привыкли хранить полные данные своего почтового ящика в файле таблицы персонального хранения (PST) при настройке с помощью POP3 и IMAP.
Однако при наличии нескольких учетных записей электронной почты, настроенных для Outlook, размер файла PST постоянно растет с каждым сообщением, что влечет за собой различные проблемы с производительностью и управляемостью. Поэтому крайне необходимо научиться архивировать электронную почту Outlook без файла PST.
Создание новых папок для архивации старых писем Outlook
Вот альтернатива резервному копированию старых писем и соответствующих вложений в новую папку в попытке значительно уменьшить размер файла PST.
1. Перейти к Мои документы на рабочем столе и создайте новую папку с названием (предположим, «Папка электронной почты»).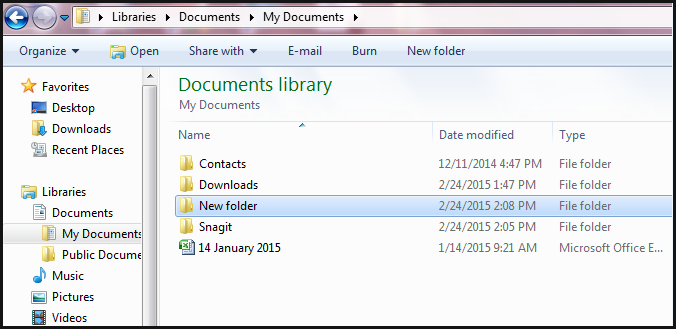
2. Создайте вложенные папки в папке электронной почты для каждой папки в Outlook.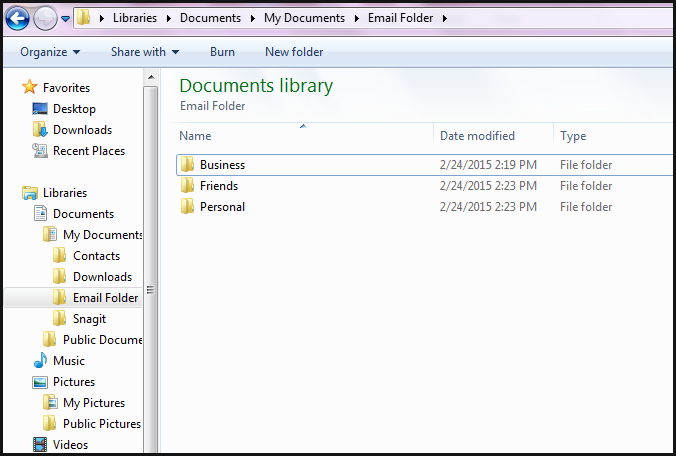
3. Кроме того, создавайте ежемесячные или ежеквартальные папки в подпапках, чтобы сохранять копии каждого сообщения электронной почты, хранящегося в MS Outlook.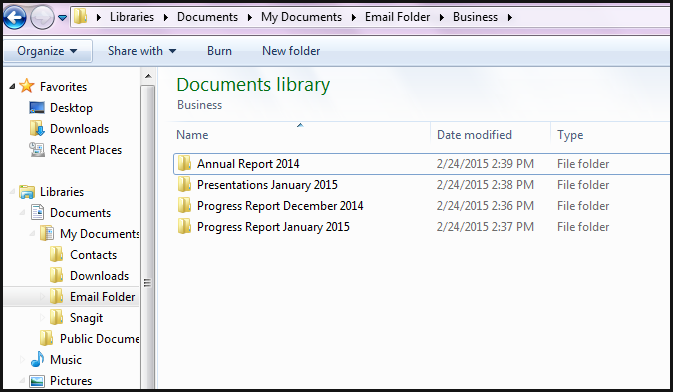
Преимущества
После копирования сообщений электронной почты в новую папку их можно удалить из почтового ящика Outlook. Преимущество этой процедуры состоит в том, что вам не нужно беспокоиться о странных последствиях большого размера почтового ящика. Кроме того, Outlook будет работать бесперебойно с гораздо большей согласованностью из-за меньшего размера файла PST. Еще одно преимущество заключается в том, что вы можете легко получить доступ к конкретному электронному письму или соответствующему вложению, когда это необходимо, просто извлекая это электронное письмо из созданной папки. Вы можете использовать эффективную служебную программу Desktop Search для поиска необходимого сообщения электронной почты, если вы не помните, в какой папке вы его сохранили.
Когда мы создаем копию сообщений электронной почты в новой папке на жестком диске, Windows создает файл, используя тему каждого сообщения в качестве имени файла в формате файла MSG. Однако вы можете конвертировать обратно файлы MSG в PST
Как вручную заархивировать электронную почту Outlook без файла PST
Более старые сообщения электронной почты автоматически архивируются через определенный интервал времени. Параметр «Архив» будет отключен в учетной записи профиля Outlook, если учетная запись сервера Exchange включена и организация использует MS Exchange Server Online Archive.
Однако существует также возможность вручную создавать резервные копии или архивировать электронные письма в дополнение к автоархиву или вместо него.
1. Щелкните на Архив на вкладке Файл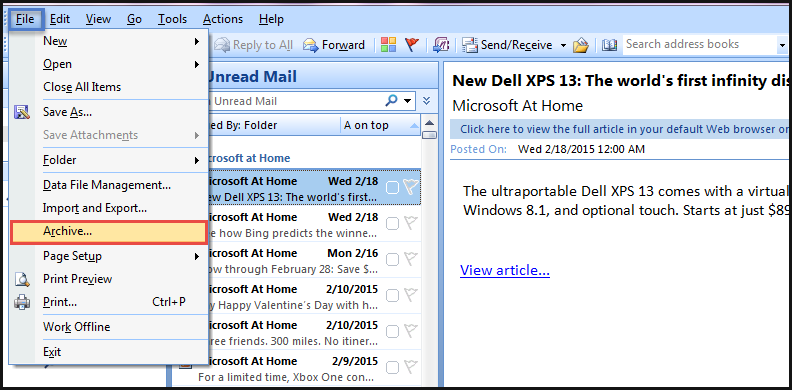
2. Выберите вариант – Заархивируйте эту папку и все подпапки.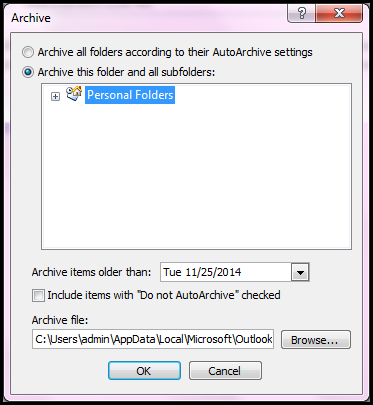
3. Выберите папку, которую вы хотите заархивировать.
4. Задайте дату для архивации элементов старше этой даты и найдите место для сохранения файла.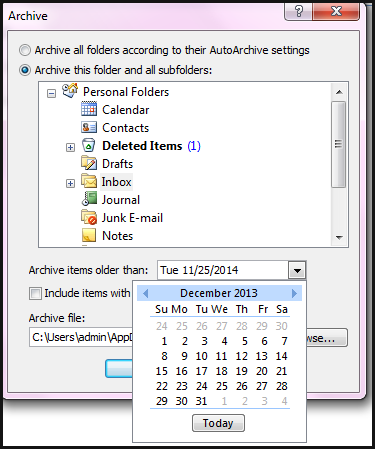
Примечание: Для архивирования писем только вручную, вам необходимо отключить Автоархив.
1. Щелкните значок Инструменты вкладку и выберите «Опции«.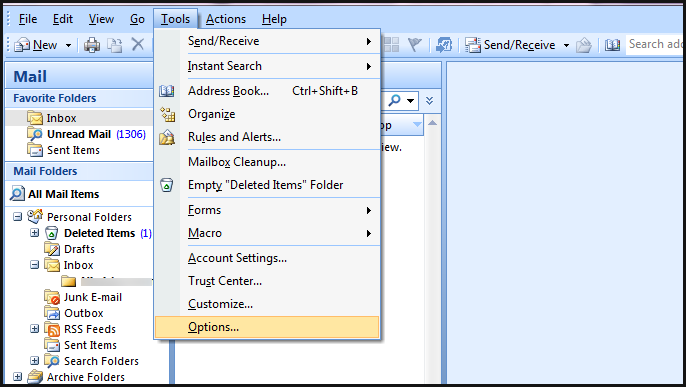
2. Щелкните на Другие Tab и выберите Автоархив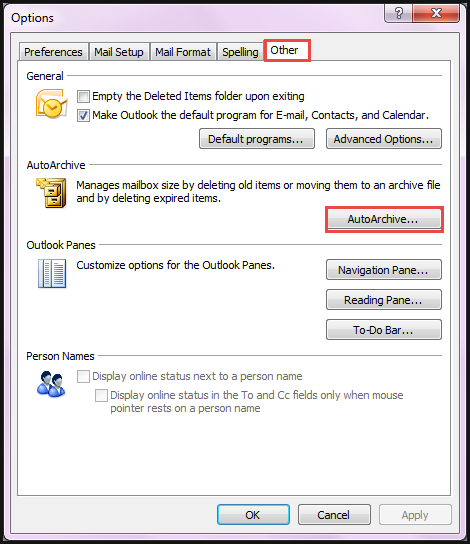
3. Снимите флажок Запускать автоархив каждые n дней.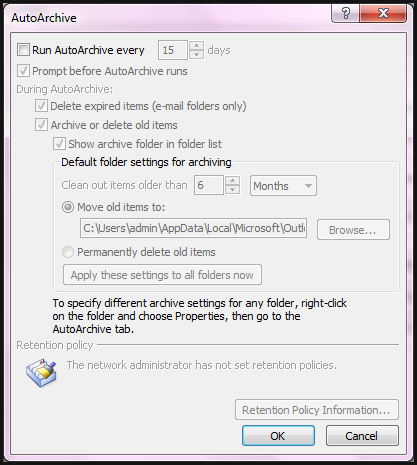
Преимущества
Преимущество использования этой ручной процедуры для архивации заключается в том, что она обеспечивает гибкость и позволяет вам указывать папки, включенные в архив. Также это избавляет от сложности процессов импорта или экспорта.
Вывод
По умолчанию MS Outlook предоставляет архив всего почтового ящика в формате PST. Однако также доступны варианты ручной архивации сообщений электронной почты Outlook с соответствующими вложениями. Эти процедуры являются благом для пользователей, страдающих от проблем с производительностью и управляемостью файла Outlook PST. Использование ручных методов архивирования помогает значительно уменьшить размер PST-файла; кроме того, обеспечивая эффективную и последовательную работу почтового клиента Outlook.