Загрузка и использование образа восстановления Surface Pro 11
Surface Pro 11 был выпущен некоторое время назад. Знаете ли вы, как загрузить Surface Pro 11, а затем использовать его для ремонта сломанного устройства Surface? В этом посте MiniTool Software покажет вам полное руководство.
Surface Pro 11, один из новых компьютеров Copilot+ от Microsoft, приветствуется многими пользователями. Как и Surface Laptop 7, Surface Pro 11 работает на процессорах Snapdragon X Elite или Snapdragon X Plus. Многие пользователи купили это устройство. Если устройство сломано и опция восстановления не работает, вам необходимо загрузить образ восстановления Surface Pro 11, чтобы починить устройство.
В этой статье мы покажем вам, где загрузить образ восстановления Surface Pro 11, создать диск восстановления с помощью загруженного образа и исправить устройство Surface с помощью диска восстановления.
Как загрузить образ восстановления Surface Pro 11?
Microsoft предоставляет официальный способ загрузки образа восстановления Surface Pro 11. Это нужно сделать на нормально работающем компьютере.
Шаг 1. Перейти на страницу загрузки изображения восстановления поверхности.
Шаг 2. Прокрутите вниз, пока не увидите Что вам нужно раздел.
Шаг 3. Войдите в свою учетную запись Microsoft.
Шаг 3. Выберите Surface Pro (11th Edition) в разделе Product. Затем введите серийный номер Surface. Серийный номер находится на задней панели Surface Pro 11.
Шаг 4. Нажмите Продолжать продолжать.
Шаг 5. Будет несколько доступных образов восстановления Surface Pro 11 для разных версий Windows. Найдите нужный и нажмите кнопку Загрузить изображение ссылку рядом с ней, чтобы загрузить образ восстановления Surface Pro 11.
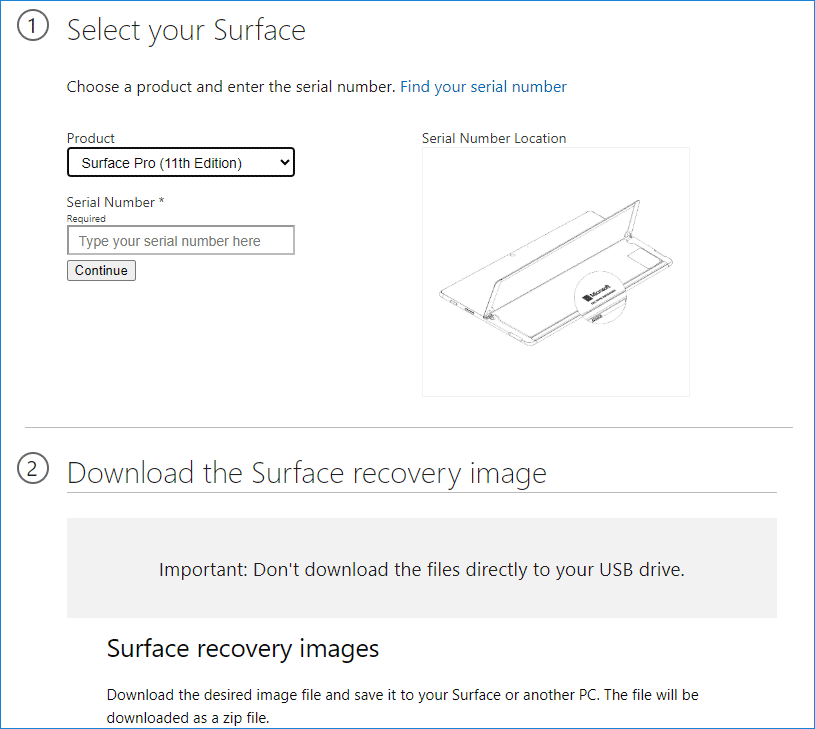
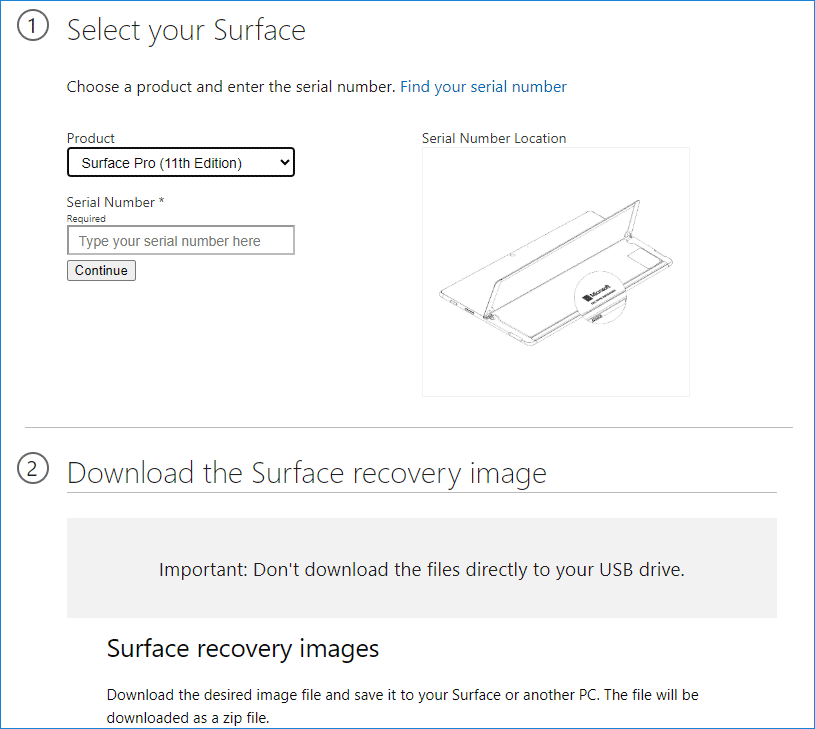
Образ восстановления Surface Pro 11 будет загружен в виде ZIP-файла.
Как создать диск восстановления Surface Pro 11?
Вам необходимо создать диск восстановления с помощью USB-накопителя. Итак, вам нужно заранее подготовить USB-накопитель. Кроме того, в процессе создания будут удалены все файлы на USB-накопителе. Если на USB-накопителе есть важные файлы, необходимо перенести их в безопасное место.
Шаг 1. Подключите USB-накопитель к нормально работающему ПК.
Шаг 2. Введите восстановление привода в поле поиска. Затем выберите Создать диск восстановления или Диск восстановления из результатов поиска. Введите пароль для подтверждения, если его спросят.
Шаг 3. Нажмите Да чтобы продолжить, когда вы увидите окно контроля учетных записей пользователей.
Шаг 4. Снимите флажок Резервное копирование системных файлов на диск восстановления. Затем нажмите Следующий.
Шаг 5. Выберите USB-накопитель и нажмите Далее > Создать. Далее необходимые утилиты будут скопированы на диск восстановления, и вам нужно будет подождать несколько минут, пока процесс не завершится.
Шаг 6. Когда устройство восстановления будет готово, вам нужно нажать Заканчивать.
Шаг 7. Откройте загруженный образ восстановления Surface Pro 11. Затем выберите все файлы из папки образа восстановления и скопируйте их на USB-накопитель. Замените файлы в месте назначения.
Шаг 8. Отключите USB-накопитель.
Как выполнить сброс настроек Surface Pro 11 с помощью диска восстановления?
Вы можете использовать эти шаги, чтобы починить сломанный компьютер с помощью диска восстановления Surface Pro 11:
Шаг 1. Убедитесь, что Surface Pro 11, который вы хотите восстановить, полностью выключен.
Шаг 2. Отсоедините USB-накопитель для восстановления от сломанного ПК.
Шаг 3. Нажмите и удерживайте кнопку уменьшения громкости, одновременно нажимая и отпуская кнопку питания.
Шаг 3. Отпустите кнопку уменьшения громкости, когда появится логотип Microsoft или Surface.
Шаг 4. Выберите язык и раскладку клавиатуры, которые вы хотите использовать.
Шаг 5. Выберите Восстановить с диска или перейти к Устранение неполадок > Восстановление с диска. Вам нужно выбрать Пропустить этот диск когда на экране требуется ввести ключ восстановления.
Шаг 6. Выберите Просто удали мои файлы или Полностью очистить диск согласно вашим потребностям.
Шаг 7. Нажмите Восстанавливаться.
Начинается процесс сброса. Вам следует терпеливо дождаться окончания процесса.
Защитите свое устройство Surface
При использовании Surface Pro 11 или другого устройства вам лучше всего использовать эти две программы для подготовки вашего компьютера к работе:
Резервное копирование вашего ПК
Регулярное резервное копирование компьютера — это хорошая идея. Если вы это сделаете, вы сможете восстановить свои файлы и системы, если возникнут проблемы с потерей данных или система выйдет из строя.
Вы можете попробовать MiniTool ShadowMaker для резервного копирования ваших файлов и папок, разделов, дисков и систем.
Пробная версия MiniTool ShadowMakerНажмите для загрузки100% чистый и безопасный
Восстановите потерянные и удаленные файлы с вашего ПК
Если вы по ошибке потеряли файлы, а резервной копии нет, вы можете воспользоваться MiniTool Power Data Recovery, чтобы восстановить свои данные.
С помощью бесплатной версии этого программного обеспечения вы можете просканировать свой диск на предмет отсутствующих файлов и восстановить 1 ГБ файлов, не заплатив ни цента.
MiniTool Power Data Recovery бесплатноНажмите, чтобы загрузить100% чисто и безопасно
Нижняя граница
Хотите загрузить образ восстановления Surface Pro 11 и использовать его для ремонта сломанного устройства Surface? Вот полное руководство для вас. Вам следует следовать инструкциям шаг за шагом, чтобы завершить весь процесс. Мы надеемся, что это поможет вам решить проблему с загрузкой, с которой вы столкнулись.
Если у вас возникли проблемы при использовании программного обеспечения MiniTool, вы можете связаться с нами по адресу (email protected).