Windows Input Experience Высокий уровень памяти в Windows 10/11
Windows Input Experience — это легитимная служба Microsoft, которая обрабатывает пользовательский ввод с устройств интерфейса пользователя. Иногда вы можете обнаружить, что эта служба съедает вашу память. В этой статье от MiniTool Solution мы предоставим вам несколько эффективных решений, как эффективно и легко решить проблему высокой памяти Windows Input Experience.
Высокая загрузка памяти, диска или процессора при вводе в Windows
Windows Input Experience обрабатывает ввод с устройств интерфейса пользователя, таких как мышь, сенсорный экран, тачпад, виртуальная клавиатура и т. д. Обычно этот процесс выполняется в фоновом режиме и потребляет некоторые системные ресурсы. Однако иногда Windows Input Experience может занимают чрезмерный объем памятидиска или процессора, что замедляет работу компьютера.
Почему возникает проблема с Windows Input Experience? По мнению других пользователей форума, причиной этой проблемы могут быть следующие факторы:
- На вашем компьютере установлено слишком много языковых пакетов.
- Сопутствующие службы работают на внутреннем сервере.
- Различные программы одновременно используют Windows Input Experience.
Пробная версия MiniTool System BoosterНажмите для загрузки100% чисто и безопасно
Как исправить проблему высокого потребления памяти функцией ввода Windows в Windows 10/11?
Исправление 1: Перезапуск служб Input Experiences
TabletInputService, также известная как Touch Keyboard and Handwriting Panel Service, может работать с функциями сенсорной клавиатуры и рукописного ввода. Сообщается, что перезапуск этой службы также работает при высоком уровне использования диска, памяти или процессора Windows Input Experience. Выполните следующие действия:
Шаг 1. Щелкните правой кнопкой мыши по Меню Пуск в левом нижнем углу рабочего стола и выберите Диспетчер задач из выпадающего меню.
Шаг 2. В Услугинаходить TabletInputServiceщелкните правой кнопкой мыши по нему и выберите Перезапуск.
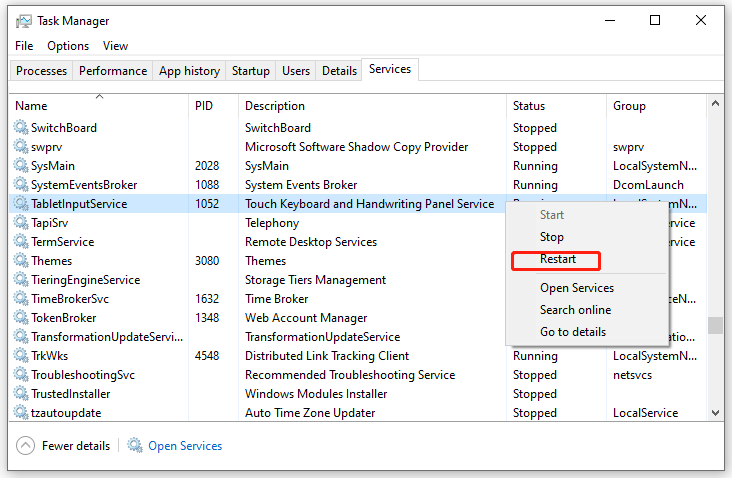
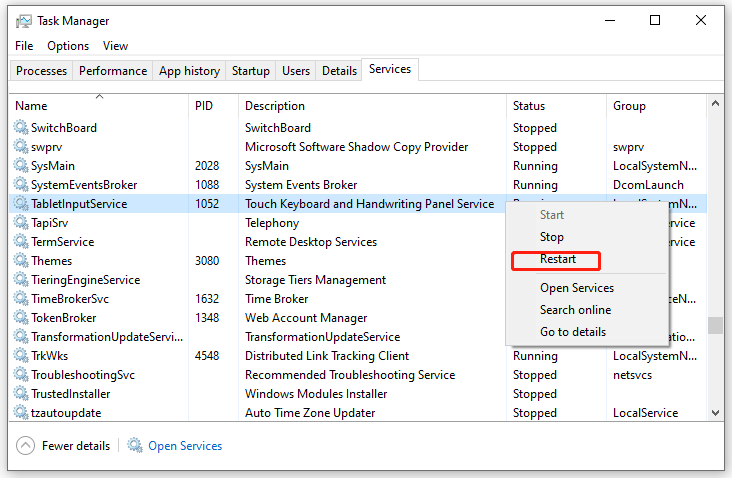
Исправление 2: удаление языковых пакетов
Все установленные языковые пакеты имеют связанные фоновые службы или процессы, которые занимают системные ресурсы. Следовательно, удаление неиспользуемых языковых пакетов может помочь в обеспечении высокой памяти Windows Input Experience. Для этого:
Шаг 1. Нажмите Победить + я открыть Настройки Windows и выберите Время и язык.
Шаг 2. В Язык на вкладке выберите языковой пакет, который вы не используете, и нажмите Удалять.
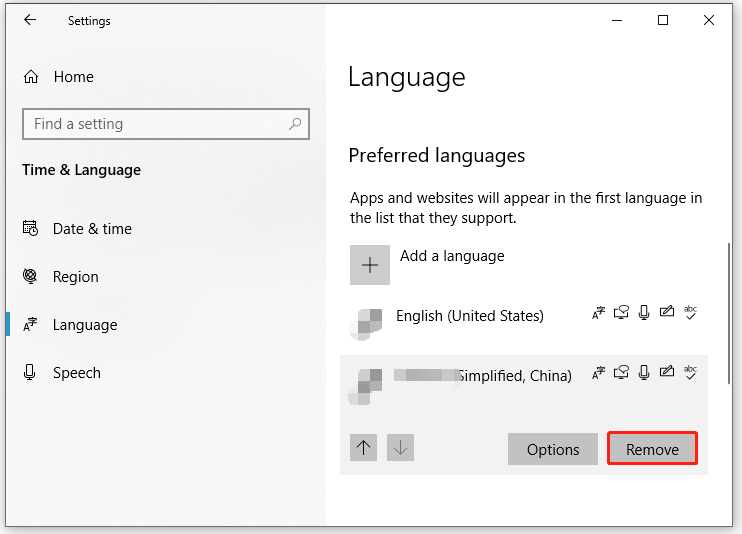
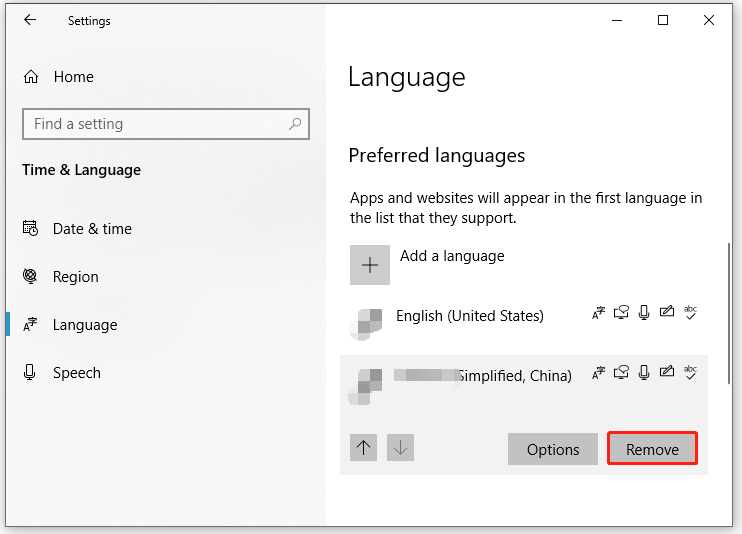
Исправление 3: Отключите ненужные методы ввода
Множество методов ввода и технологий помощи при вводе, таких как Рассказчикэкранная клавиатура и многое другое требуют для работы Windows Input Experience. Пока ваша система загружается, эти процессы также работают в фоновом режиме, потребляя большой объем системных ресурсов, таких как память, диск и использование ЦП. В этом случае вы можете отключить эти неиспользуемые методы ввода, чтобы освободить больше ресурсов. Для этого:
Шаг 1. Открыть Настройки Windows и выберите Простота доступа.
Шаг 2. В Рассказчик вкладку, выключите ее.
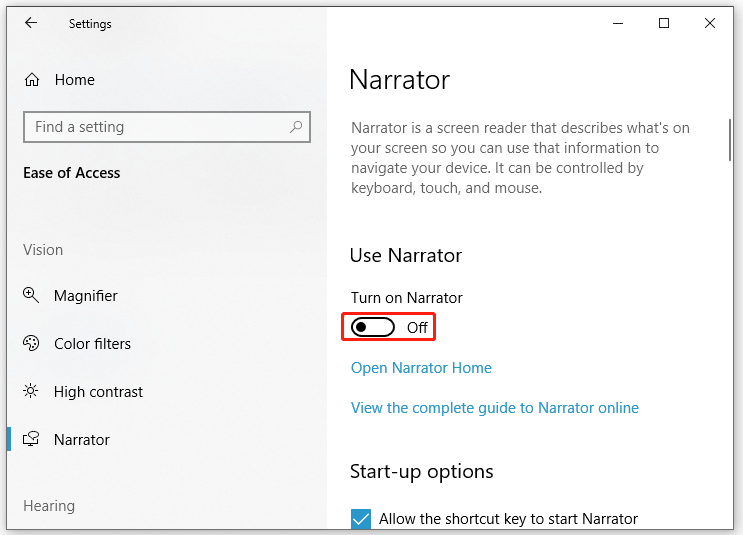
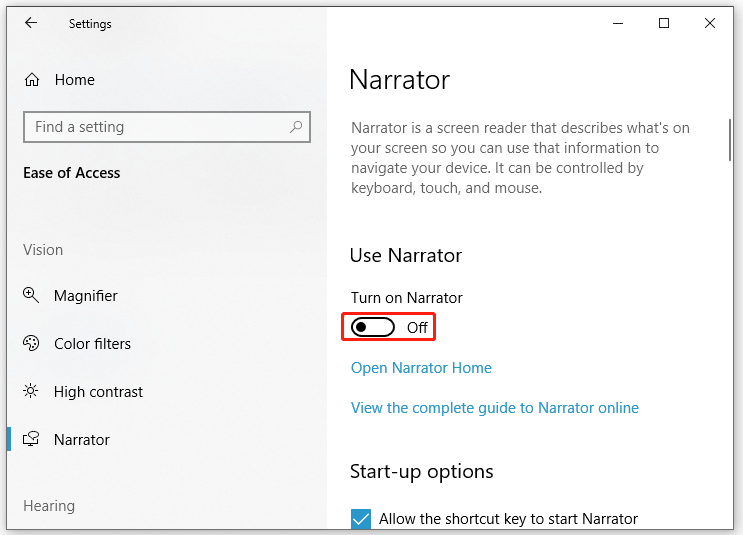
Шаг 3. В Клавиатура вкладка, выключить Используйте экранную клавиатуру.
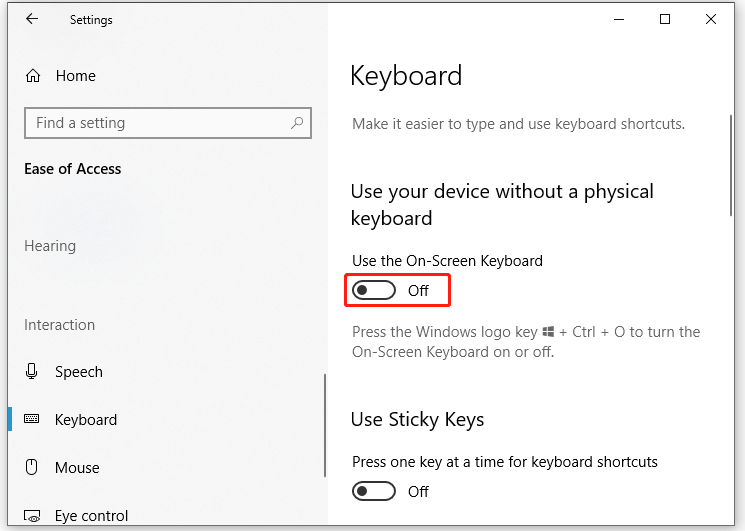
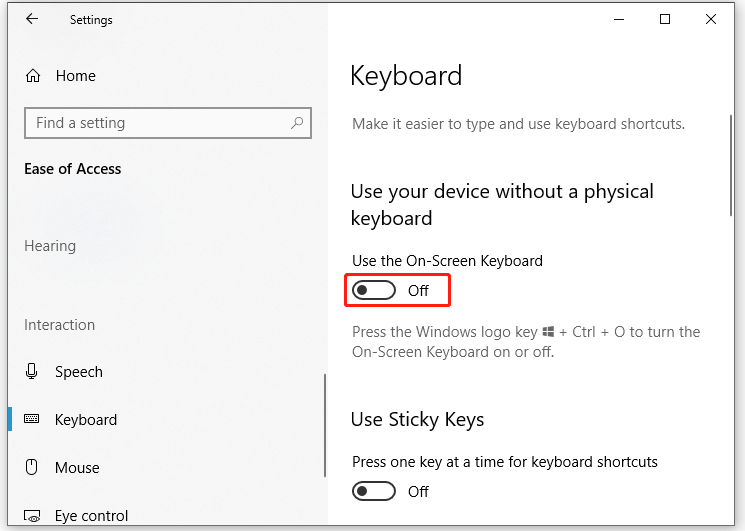
Пробная версия MiniTool ShadowMakerНажмите для загрузки100% чистый и безопасный
Заключительные слова
Надеюсь, вы сможете решить проблему с зависанием или высоким потреблением памяти Windows Input Experience одним из приведенных выше решений. В то же время мы представляем вам 2 инструмента, которые называются MiniTool System Booster и MiniTool ShadowMaker, чтобы ускорить работу вашего компьютера и защитить ваши данные соответственно. Если вас интересует какой-либо из них, не стесняйтесь попробовать!






