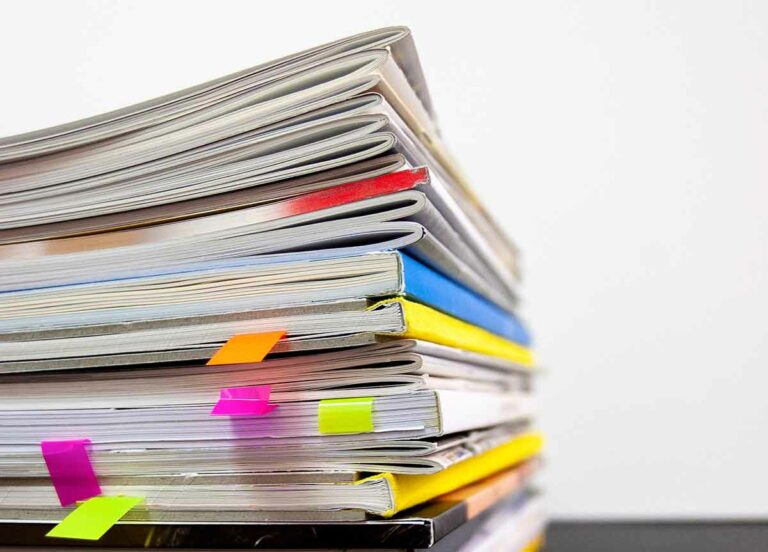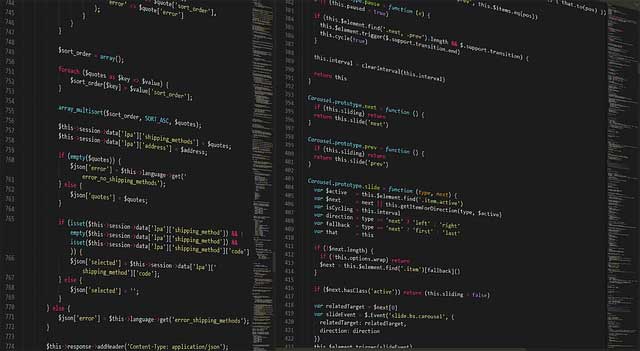Windows 7 мертва: как бесплатно перейти на Windows 10?

Для Windows 7 прозвенел сигнал смерти. 14 января 2020 года Microsoft прекратила поддержку своей операционной системы. Вот как бесплатно или дешево перейти на Windows 10 и избавиться от проблем с несовместимостью оборудования.
Windows 7 выключилась. Microsoft не продлила агонию. В старой системе 32,7% пользователей по сравнению с 47,6% в Windows 10 (источник: Нетшараркет ). Он по-прежнему очень силен, но фактическое прекращение обновлений этой системы неизбежно должно подтолкнуть пользователей к переходу на Windows 10, над которой Microsoft работает с 2015 года.
Читайте здесь: Windows 7: Google обещает обновить Chrome до 15 июля 2021 года
Таким образом, с 14 января 2020 года больше не существует «расширенной поддержки» для Windows 7. За этими условиями фактически скрываются обновления, сделанные редактором для операционной системы, обновления, касающиеся уязвимостей и исправлений безопасности для Windows 7. Ясно, что без такой широкой поддержки система будет беспомощна перед атаками вирусов, вредоносных программ и т. д.
Microsoft указывает на своем сайте, что компании могут извлечь выгоду из расширения этой поддержки и, следовательно, имеют возможность использовать Windows 7 после 14 января 2020 года. Но они должны залезть в свои карманы, потому что для Windows 7, разработка исправлений Безопасность требует от Microsoft создания специально выделенных групп разработчиков.
Windows 7 мертва: как бесплатно перейти на Windows 10?
1. Перед обновлением до Windows 10 требуется резервная копия.
Прежде всего, крайне важно сохранить все ваши данные, которые вам небезразличны, на случай, если что-то пойдет не так, как планировалось.
Где сохранить ваши драгоценные личные данные?
Само собой разумеется, что нет смысла сохранять файлы на том же жестком диске и в том же разделе, где уже хранятся ваши данные. Ясно, что не сохраняйте специально на C и избегайте делать это в другом разделе на основном жестком диске, насколько это возможно:
- Если у вас несколько внутренних жестких дисков, выберите дополнительный.
- В противном случае купите внешний жесткий диск и подключите его к компьютеру через USB.
- Также возможно сохранить файлы на DVD или Blu-Ray, хотя это займет больше времени.
- Другая возможность: резервное копирование в облаке. После этого вы сможете получить доступ ко всем своим данным из любой точки дома или даже извне.
2. Какой метод мне следует использовать для защиты моих данных?
Для сохранения данных у вас есть два метода:
- Если вы хотите сохранить только свои документы, видео, фотографии и музыку, достаточно простого копирования и вставки из проводника Windows на другой носитель. Выберите все папки, подпапки и файлы, для которых вы хотите создать резервную копию, сохраните их на другом диске или в облаке, и все. Обратите внимание, что в этом случае вы не создаете резервную копию конфигурации Windows 7.
- Другой вариант: сделайте резервную копию всей вашей системы, а также личные данные. Для этого вам необходимо использовать комплексное программное обеспечение для резервного копирования. Разумеется, во время перехода на Windows 10 инструмент Microsoft выполняет резервное копирование Windows 7. Поэтому теоретически возможно вернуться в исходное состояние в случае беспокойства или недовольства новой операционной системой. Но резервное копирование или даже восстановление может пойти не так. Вы рискуете потерять все или часть своих данных или даже восстановить непригодную для использования систему. Поэтому выгоднее сохранять всю конфигурацию, включая личные документы. В случае серьезных проблем вы можете найти все свои данные за несколько минут и повторить миграцию на Windows 10. Если существует несколько десятков программ для полного резервного копирования, мы рекомендуем вам протестировать Макриум Отражение, что позволяет создавать резервные копии вашей системы и личных данных и восстанавливать их в случае возникновения затруднений. Программа также позволяет вам создать загрузочный диск или USB-ключ, на который вы можете загрузиться и который позволит вам восстановить резервную копию.
3. Как без проблем перейти с Windows 7 на Windows 10?
Самый простой способ перейти с Windows 7 на Windows 10 – использовать небольшую утилиту, предоставленную Microsoft. Кстати, год назад Microsoft пришлось прекратить бесплатную миграцию со старой версии операционной системы на новую. Тем не менее, это все еще возможно. Поторопитесь, пока не стало слишком поздно, потому что Microsoft может в любой момент осознать вашу ошибку и положить конец этой бесплатной услуге… Если это не добровольно, кто знает?
Загрузите бесплатный инструмент для обновления Windows 10
Загрузите небольшую утилиту обновления Windows 10, доступную по этому адресу:
Загрузите средство обновления Windows 10
Запустите рассматриваемую небольшую программу. В первом появившемся окне, соответствующем лицензионному соглашению, нажмите Принять. Затем программное обеспечение проверяет, поддерживает ли ваша конфигурация обновление, после чего подготовка начнется автоматически. Вы можете остановить эту операцию в любой момент, нажав на функцию «Отменить обновление», расположенную в нижней левой части окна. Вы также можете продолжить работу, как будто ничего не произошло, нажав кнопку «Свернуть». Процесс не остановится, и вы сможете позаботиться о своем бизнесе с Windows 7, пока программное обеспечение загружает и готовит установку Windows 10. Это занимает около двадцати минут. Первый этап заканчивается, и можно начинать второй.
Установка обновления Windows 10 обычно самая долгая. Это займет от 30 до 40 минут и потребует как минимум двух перезагрузок ПК. Хорошая новость заключается в том, что нам не нужно ничего делать во время этого процесса, кроме ответов на несколько вопросов. Не выключайте компьютер, позвольте Windows работать, она позаботится почти обо всем.
Что делать, если программа обновления не работает?
Если небольшой бесплатный инструмент миграции больше не работает, вам нужно будет приобрести официальную лицензию Windows 10, вам просто нужно перейти в интернет-магазин Microsoft.
4. Как правильно установить Windows 10 и ее приложения?
При установке Windows 10 и независимо от используемого метода система предлагает настроить несколько вещей. На одном из первых появившихся экранов предлагается активировать или деактивировать параметры защиты данных. Если вы не хотите, чтобы система узнавала что-либо о ваших привычках, отключите все предлагаемые параметры. Обратите внимание, что отключение функции «Релевантная реклама» не помешает вам время от времени получать рекламу. Они по-прежнему будут, но те, которые появятся, будут менее целевыми, вот и все.
Кортана, действительно ли это нужно?
Windows 10 спросит, активировать ли Кортану или нет. Кстати, это помощник, с помощью которого вы можете задавать всевозможные вопросы устно или набирая их в строке поиска. Вроде как Google Assistant или Alexa простым языком, но для ПК. Если вы хотите его использовать, нажмите кнопку «Использовать Кортану». Вы можете обойтись без него и отключить помощника в момент установки Windows 10. Для этого нажмите «Не сейчас».
Во время установки операционной системы Windows также спросит вас, какие приложения следует связать с сохраненными медиафайлами (фотографии, музыка, фильмы и т. Д.). Выбрав функцию «Разрешить выбирать приложения по умолчанию», вы можете запретить, например, Microsoft Edge быть браузером, который всегда открывается. Вы можете изменить этот параметр даже после установки системы.
Последний шаг: обновление обновления
Миграция с Windows 7 на Windows 10 завершена… Или почти. На этом этапе вы должны найти известную настольную операционную систему, а также все приложения и документы, которые вы использовали в Windows 7. Но поскольку установка Windows 10 на самом деле никогда не завершается, вам придется перейти в центр обновления Windows. для загрузки и применения последних исправлений операционной системы. Это также должно позволить вам установить драйверы для оборудования, которое не было распознано во время установки Windows 10. Чтобы получить доступ к Центру обновления Windows, нажмите кнопку Пуск, а затем маленькую шестеренку. Затем откройте меню настроек, которое почти полностью заменяет панель управления.
5. Проблема с драйверами при переходе на Windows 10?
При переходе на Windows 10 нередко возникают проблемы с драйверами. Производители через несколько лет отказываются от поддержки всего своего оборудования, и иногда требуется много усилий, чтобы получить драйверы, которые могут работать с последней версией Windows. Вот как бороться (почти) со всеми пороками.
Запустите обновление базы данных Windows
По умолчанию Windows хранит в установщике несколько тысяч драйверов. При переходе с Windows 7 на Windows 10 инструмент установки затем ссылается на эту базу, чтобы найти и установить правильные драйверы. Если возникла проблема и оборудование было установлено неправильно, перейдите к Управление устройством O Компьютерное управление и подтвердите. В открывшемся окне выберите функцию Действие, затем Добавить оборудование старого поколения . нажмите на Ну давай же и выберите функцию Автоматический поиск и установка нового оборудования (рекомендуется). Если Windows не может установить драйверы, нажмите кнопку Далее. Попробуйте найти ссылки на ваши устройства в появившемся списке и подтвердите кнопкой Ну давай же. Драйвера должны установиться.
Установите драйверы вручную
Если драйверы установлены неправильно, это, вероятно, связано с тем, что в базе данных Windows 10 их нет. В некоторых случаях операционная система может также устанавливать неправильные драйверы, в результате чего оборудование перестает работать. Затем вам нужно будет найти драйверы на веб-сайте производителя и установить их вручную. Всегда из Управление устройством, найдите свое оборудование и щелкните его правой кнопкой мыши. Выберите функцию Найдите на моем компьютере драйверы. В поле «Искать драйверы на моем компьютере» нажмите «Обзор» и выберите каталог, в котором находятся драйверы, полученные с сайта производителя. После этого драйверы должны установиться без проблем. Обратите внимание, что это будет требоваться при каждом обновлении Windows 10, если в системе установлены неправильные драйверы во время автоматической установки.