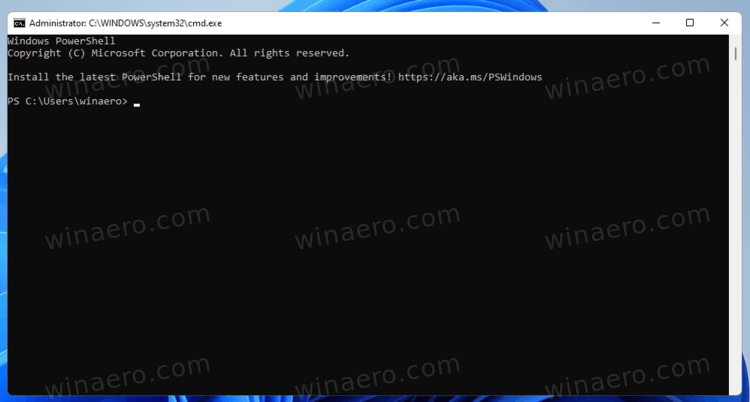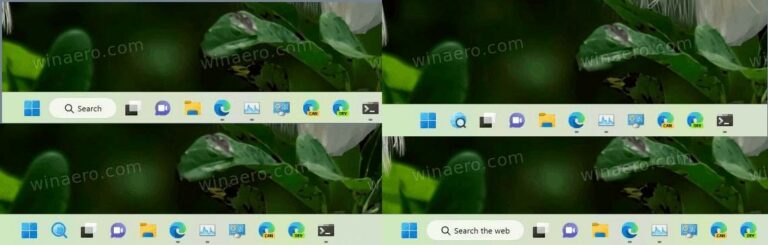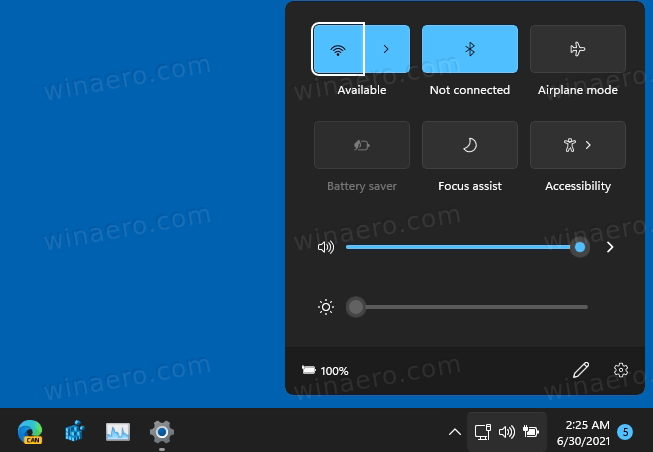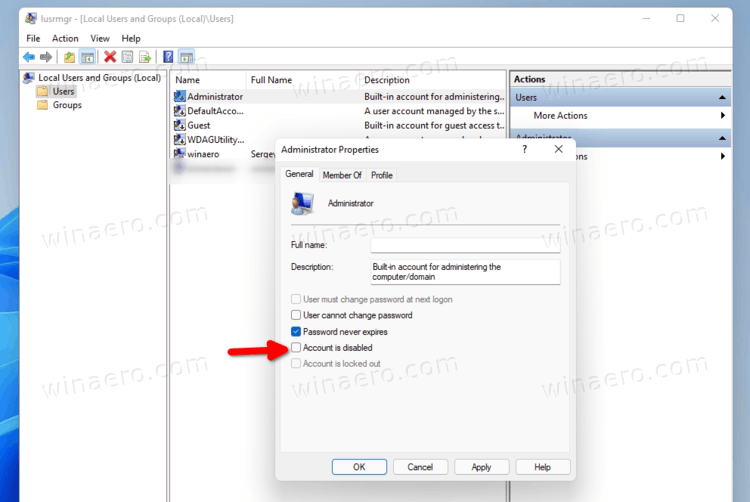Windows 11 получает обновленное диалоговое окно «Сбросить этот компьютер» с штрихами Fluent Design.
Microsoft продолжает обновлять диалоговые окна в приложении «Настройки», сохраняя общий стиль Windows 8 все эти годы. После Переименовать этот компьютер коробка, Сбросить этот компьютер мастер получил более стильный внешний вид. Теперь он хорошо сочетается с версией Fluent Design для Windows 11.
 Новое диалоговое окно «Сбросить этот компьютер» (темная тема)
Новое диалоговое окно «Сбросить этот компьютер» (темная тема) Новое диалоговое окно «Сбросить этот компьютер» (светлая тема)
Новое диалоговое окно «Сбросить этот компьютер» (светлая тема)
Это изменение доступно в недавно выпущенной сборке Windows 11 Build 25231. На момент написания этой статьи это последняя сборка, доступная инсайдерам на канале Dev.
Microsoft продолжает унифицировать внешний вид Windows. В настоящее время пользовательский интерфейс представляет собой смесь Windows 8, Windows 95 и даже Windows 3.11 в дополнение к современному стилю настроек и приложений для входящих сообщений.
Хотя «Настройки» заменили большую часть классического диалогового окна и мастеров панели управления, в самом приложении «Настройки» есть некоторые несоответствия. Он часто отображает диалоговые окна своих предшественников, таких как приложение «Параметры ПК» из Windows 8 и Windows 10.
 Текущий вид диалогового окна «Сбросить этот компьютер»
Текущий вид диалогового окна «Сбросить этот компьютер»
Новый Сбросить этот компьютер диалоговое окно скрыто в Магазине функций, поэтому никто не может получить к нему доступ без предварительной активации с помощью ViveTool. Поэтому, если вы хотите попробовать, сделайте следующее, чтобы включить Сбросить этот компьютер диалог.
Включите новое диалоговое окно «Сбросить этот компьютер» в Windows 11.
- Открыть эта страница GitHub в вашем любимом веб-браузере и загрузите ViveTool zip-файл.
- Извлеките его содержимое в c:\Виветул папка.
- Щелкните правой кнопкой мыши Начинать кнопку и выберите Терминал (админ).

- В любом Командная строка или Вкладка PowerShell Терминала выполните следующие команды одну за другой.
- c:\vivetool\vivetool /enable/id:41598133
- c:\vivetool\vivetool /enable/id:36390579
- Перезапустите Windows 11, увидев в консоли сообщение «Конфигурация компонентов успешно настроена».
- Открой Настройки приложение (Win + I), перейдите к Центр обновления Windows> Дополнительные параметры> Восстановление> Сброс ПК. У вас будет новый стиль этого инструмента.
Вы сделали.
Изменение легко отключить, если оно вызывает у вас какие-то проблемы или вам просто не нравится, как оно выглядит в данный момент. Просто запустите две приведенные ниже команды отмены в Терминале с повышенными правами и перезагрузите устройство.
- c:\vivetool\vivetool /отключить/идентификатор: 41598133
- c:\vivetool\vivetool/отключить/идентификатор: 36390579
В конце концов, это приятное изменение достигнет стабильной версии ОС. Возможно, это будет следующий крупный релиз Windows 11.
с помощью Призрак Земли
Если вам понравилась эта статья, пожалуйста, поделитесь ею с помощью кнопок ниже. Это не потребует от вас многого, но поможет нам расти. Спасибо за вашу поддержку!