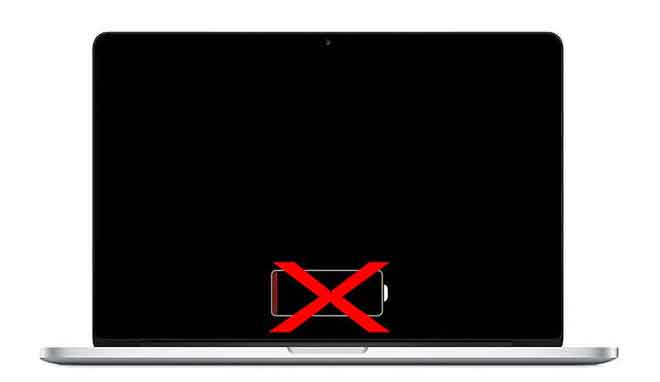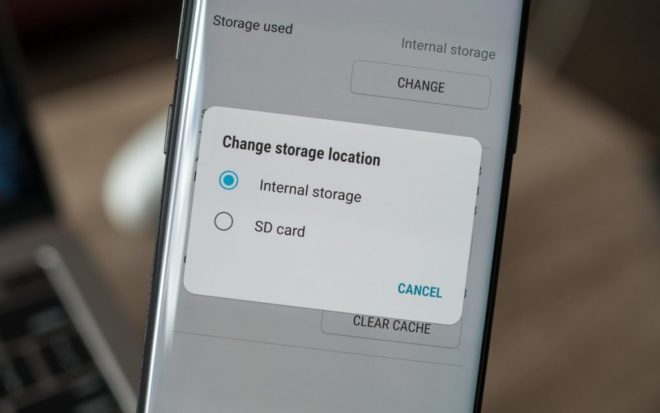Windows 10: как обновить драйверы

После установки Windows 10 одно или несколько устройств перестают работать? Или вы просто хотите обновить драйверы, но не знаете, что делать дальше? В любом случае именно на стороне диспетчера устройств нам нужно искать решение. Если вы хотите знать, как бороться со всеми бедами, связанными с неправильной установкой драйвера, вот как это сделать.
Если Windows 10 теоретически знает, как обращаться с драйверами для всех внутренних и внешних компонентов, иногда она застревает на ковре. Иногда и с обновлениями Windows 10 ошибка препятствует загрузке драйверов. Но не всегда он единственный, кто отвечает за ваши опасения. Иногда это драйвер, который может конфликтовать с другими файлами во время обновления, иногда это компонент, который больше не распознается. Если у вас возникли проблемы, вот как обновить или переустановить драйверы Windows 10.
Что делать, если устройство не распознается Windows 10?
Вы только что установили Windows 10, но некоторые компоненты не распознаются системой? Или при обновлении Windows 7 до 10 некорректно устанавливаются драйвера? Нет проблем, проблемы такого типа возникают довольно часто, и их довольно просто исправить. Сначала зайдите в диспетчер устройств. Одновременно нажмите клавиши [Windows] + [Pausa]. В представленном окне перейдите в левый столбец и выберите функцию «Диспетчер устройств». Отображается список всех компонентов ПК. Если на одном из них есть значок желтого треугольника, это хорошо, что есть проблема с одним из элементов вашего автомобиля. Вы можете установить или обновить драйверы для этого компонента следующим образом:
- Щелкните его имя правой кнопкой мыши. Выберите функцию Обновить драйвер. Выберите функцию автоматического поиска драйверов. Затем Windows просканирует вашу систему, используя соответствующие драйверы, и установит их.
- Если описанная выше операция не работает, оставайтесь в том же интерфейсе. На этот раз выберите опцию «Найти обновленные драйверы» в Центре обновления Windows. Затем система будет использовать онлайн-базу данных для установки недостающих драйверов. Там вы должны найти драйверы для вашего устройства.
Где найти драйверы, если Windows 10 не может этого сделать самостоятельно?
Вы выполнили два предыдущих, но ни один из них не работает. Или после обновления операционной системы драйверы больше не распознаются. Опять же, есть способ установить драйверы, несмотря на ошибки операционной системы:
- Сначала перейдите на сайт производителя компонентов, будь то материнская плата, видеокарта, принтер, USB-устройство и т. Д. Вы должны найти драйверы в виде исполняемого файла с расширением «.exe» или «.msi». Выберите правильный выпуск операционной системы (в данном случае Windows 10) и правильную версию (32- или 64-разрядную). Загрузите исполняемый файл, который предлагается вам для установки драйверов для компонента.
- Если драйверы, предлагаемые производителем, не представлены в виде исполняемого файла, их необходимо установить «вручную». Скачайте предложенный архив и разархивируйте его. Затем вернитесь в диспетчер устройств и снова щелкните правой кнопкой мыши «Обновить драйвер». На этот раз выберите опцию Искать драйверы на моей рабочей станции. В появившемся окне выберите функцию Выбрать из списка драйверов, доступных на моем компьютере. Нажмите кнопку «Установить с диска», затем нажмите «Обзор». Указывает каталог, в который вы ранее разархивировали драйверы производителя. Вы должны найти там файл с расширением «.inf». Выберите его, чтобы установить драйверы для вашего устройства.
Высшая надежда: как принудительно установить драйвер в Windows 10?
Ни одна из ранее упомянутых операций не может работать. Затем вам нужно будет принудительно установить компонент, используя ссылки, перечисленные в Windows 10. Этот метод работает, например, с принтерами. Поскольку производители, как правило, предлагают множество «вторичных ссылок» на свои линейки, Windows нередко находит нужные драйверы с самого начала. Действуйте следующим образом:
- Снова зайдите в диспетчер устройств. Снова нажмите «Обновить драйвер», затем нажмите «Обзор моего компьютера», чтобы найти драйверы. Снова выберите функцию «Выбрать из списка драйверов, доступных на моем компьютере». Затем снимите флажок «Просмотр совместимого оборудования», если драйверы уже были установлены, но не являются правильными. Если вы еще не установили какие-либо драйверы, вы должны увидеть список «обычного оборудования», как их называет Windows. Найдите тот, который соответствует вашему компоненту, или, если вы не уверены, оставайтесь на Показать все устройства.
- Нажмите «Далее»: затем отобразится список компонентов по жанрам и брендам. Найдите тот, который соответствует вашей модели или чьи ссылки близки к ней (например, в случае принтера). Вам просто нужно установить драйверы, предлагаемые Windows, и вуаля.
Как удалить драйверы из-за ошибки?
Если у вас неправильные драйверы или те, которые предлагает Windows 10, не работают, их довольно просто удалить. Вот как это сделать:
- По-прежнему в диспетчере устройств выберите непокорное устройство, используя правую кнопку. Выберите функцию «Удалить устройство». Примите предупреждение, отображаемое с помощью кнопки «Удалить». Если вы хотите удалить файлы драйверов, выберите раздел «Удалить драйвер для этого устройства».
- После удаления драйверов устройства устройство больше не отображается в списке диспетчера устройств. Чтобы он появился снова, просто выберите «Действие»> «Проверить наличие изменений оборудования». На этот раз вам просто нужно установить правильные драйверы, выполнив указанные выше действия.
Вам может быть интересно: Как отключить Защитник Windows