Высокое использование диска во время игр
Это распространенная ситуация, когда вы сталкиваетесь с высоким использованием диска при игре в игры на Windows. В этой статье на MiniTool мы покажем вам несколько простых и полезных стратегий, которые помогут вам избавиться от этой проблемы и наслаждаться лучшим игровым опытом.
С бурным развитием игровой индустрии все больше и больше пользователей играют в игры на компьютерах с Windows. Однако в игровом процессе есть бесконечное количество проблем, таких как высокая загрузка диска во время игр, о которых мы поговорим сегодня. Согласно сообщениям на различных форумах, эта проблема может возникнуть в нескольких играх, таких как Genshin Impact high disk usage, Fortnite high disk usage и т. д.
Будет ли высокая загрузка диска иметь негативное влияние на игровой процесс? Продолжайте читать.
Влияет ли высокая загрузка диска на игровой процесс?
Высокая загрузка диска может фактически мешать игре. Если во время игры загрузка диска высокая, это повлияет на процесс чтения игрой данных с диска, что увеличит время загрузки игры и вызовет медленное переключение игровых сцен. Кроме того, 100% загрузка диска во время игры может также привести к зависанию или сбою игры, что повлияет на плавность игры. Это может значительно ухудшить ваш игровой опыт.
Какие меры можно предпринять, если вы столкнулись с высоким использованием диска? Вот несколько полезных подходов.
Исправление высокой загрузки диска во время игр
Исправление 1. Отключите службу SysMain
Служба SysMain — важная служба в системе Windows, которая в основном отвечает за поддержание использования памяти компьютера и оптимизацию производительности системы. Столкнувшись с проблемой «высокого использования диска при игре в игры», вы можете попробовать отключить эту службу, чтобы посмотреть, поможет ли это.
Шаг 1. Нажмите Windows + R чтобы открыть Выполнить.
Шаг 2. Введите услуги.msc и нажмите ХОРОШО.
Шаг 3. Прокрутите вниз, чтобы найти SysMain служба, а затем щелкните правой кнопкой мыши по ней. В новом окне установите Тип запуска к Неполноценный. Наконец, нажмите Применять и ХОРОШО для применения этого изменения.
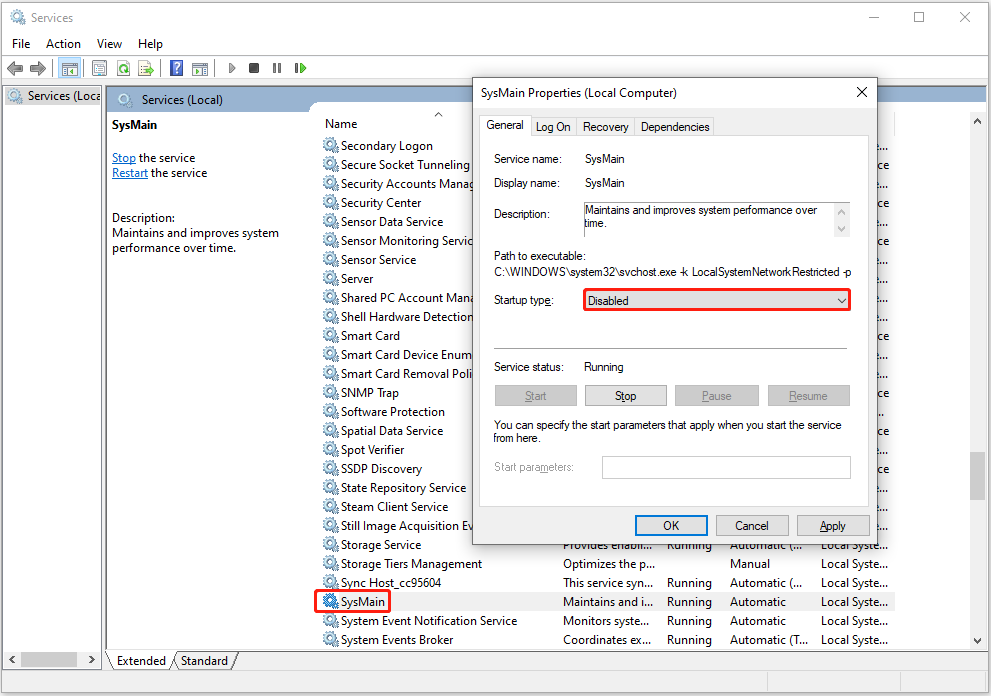
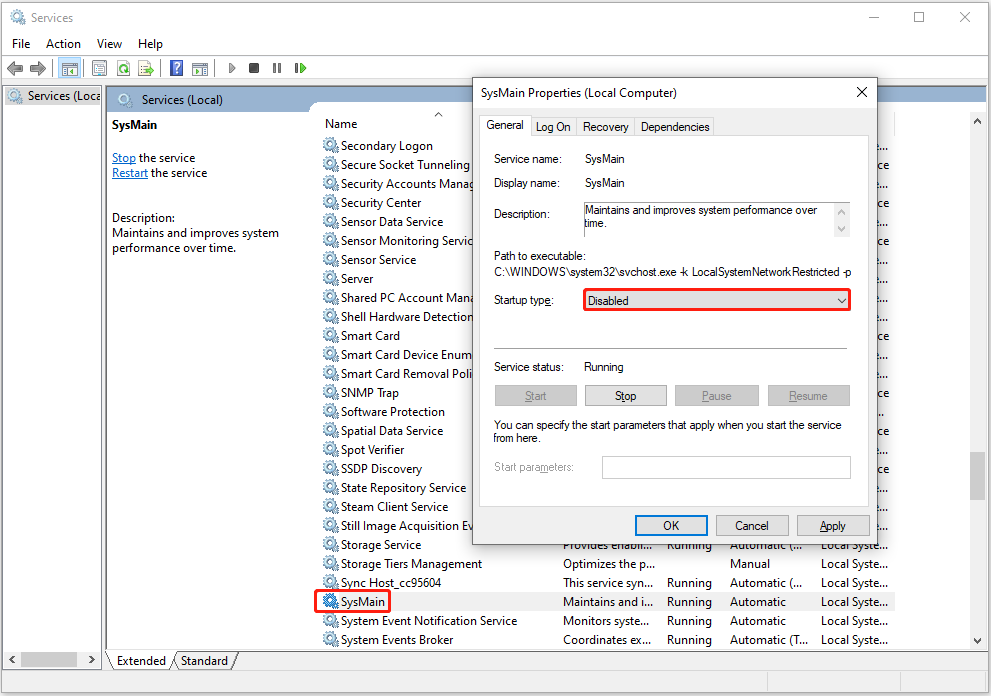
Исправление 2. Отключение спящего режима
Функция гибернации компьютера — это режим энергосбережения, который используется для снижения потребления энергии без выключения компьютера. Однако он включает запись данных на диск, поэтому может быть причиной высокой загрузки диска. Вы можете попробовать отключить его.
Шаг 1. Введите cmd в поле поиска Windows, а затем выберите Запустить от имени администратора вариант под Командная строка.
Шаг 2. В окне командной строки введите powercfg.exe /гибернация выключена и нажмите Входить.
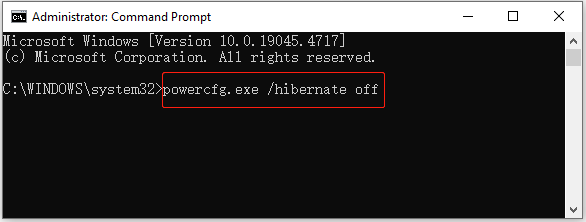
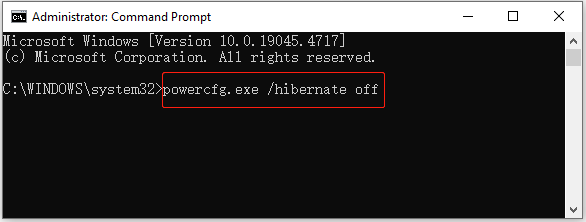
Шаг 3. После завершения выполнения команды режим гибернации должен быть отключен.
Исправление 3. Отключите индексатор поиска Windows
Отключение индексатора поиска Windows также может освободить системные ресурсы и в определенной степени сократить использование диска. Чтобы отключить его, откройте Услуги с помощью окна поиска Windows, найдите и дважды щелкните Поиск Windows. Далее выберите Неполноценный из Тип запуска выпадающий список. Наконец, нажмите Применять > ХОРОШО.
Исправление 4. Оптимизируйте свой компьютер с помощью MiniTool System Booster
Усилитель системы MiniTool это универсальный инструмент для настройки компьютера, который помогает улучшить производительность компьютера. Он оснащен несколькими мощными функциями, такими как ActiveCare, которая может автоматически сканировать и устранять десятки тысяч проблем на вашем ПК в режиме реального времени. Кроме того, он может автоматически ускорять ресурсы ЦП, ОЗУ и жесткого диска, чтобы обеспечить оптимальную производительность в играх.
Вы можете загрузить и установить MiniTool System Booster и воспользоваться 15-дневной бесплатной пробной версией.
Пробная версия MiniTool System BoosterНажмите для загрузки100% чисто и безопасно
Прочитайте это руководство, чтобы получить более подробную информацию: Как исправить 100% загрузку диска в Windows 10/11.
Нижняя граница
Одним словом, это простое руководство рассказывает о том, как уменьшить высокое использование диска при играх на Windows. Просто следуйте инструкциям, изложенным выше, пока не решите проблему.