Вы можете с легкостью восстановить несохраненные скриншоты Snip & Sketch
Инструмент «Набросок на фрагменте экрана» неожиданно закрылся до того, как вы смогли сохранить снимок экрана? Как это сделать? восстановить несохраненные скриншоты Snip & Sketch эффективно? Теперь это руководство по программному обеспечению MiniTool проведет вас через подробные шаги восстановления.
Snip & Sketch — мощный инструмент для создания скриншотов. Он обеспечивает удобную функцию создания скриншотов, позволяя вам напрямую открывать инструмент для создания скриншотов через ярлык Windows + Shift + Sи выберите прямоугольное выделение, свободное выделение, окно или полноэкранный снимок экрана. После завершения создания снимка экрана вы также можете пометить и обрезать снимок экрана. Однако иногда вы можете забыть сохранить снимок экрана перед его закрытием или приложение автоматически закрывается, не предлагая сохранить снимок экрана.
В таких ситуациях вы можете следовать инструкциям ниже, чтобы восстановить несохраненные снимки экрана Snip & Sketch с помощью истории буфера обмена и папки TempState.
Как восстановить несохраненные скриншоты Snip & Sketch Windows 10
Способ 1. Проверка истории буфера обмена
Буфер обмена Windows — это временное хранилище, в котором временно хранится копируемый вами контент. Скриншоты, сделанные с помощью Snip & Sketch, также будут автоматически скопированы в буфер обмена. Сначала вам следует нажать кнопку Окна + V сочетание клавиш для доступа к истории буфера обмена. Затем вы можете просмотреть содержимое здесь и проверить, есть ли там нужные скриншоты. Если да, вы можете дважды щелкнуть по каждому из них, чтобы скопировать их и вставить туда, куда вам нужно.
Связанный пост: Включение и настройка истории буфера обмена в Windows 10
Способ 2. Проверьте папку TempState
Помимо копирования снимка экрана в буфер обмена, Snip & Sketch скопирует захваченное изображение во временную папку — папку TempState. Вы можете получить доступ к этой папке и проверить, можете ли вы найти там нужные фрагменты, выполнив следующие шаги.
Шаг 1. Нажмите кнопку Windows + R Комбинация клавиш для вызова окна «Выполнить».
Шаг 2. Введите %LOCALAPPDATA%\Packages\Microsoft.ScreenSketch_8wekyb3d8bbwe\TempState в текстовом поле и нажмите Входить.
В адресной строке Проводника этот путь должен быть следующим:
C:\Users\имя пользователя\AppData\Local\Packages\Microsoft.ScreenSketch_8wekyb3d8bbwe\TempState
Шаг 3. Просмотрите представленные здесь скриншоты, а затем сохраните или скопируйте нужные из них в другое место.
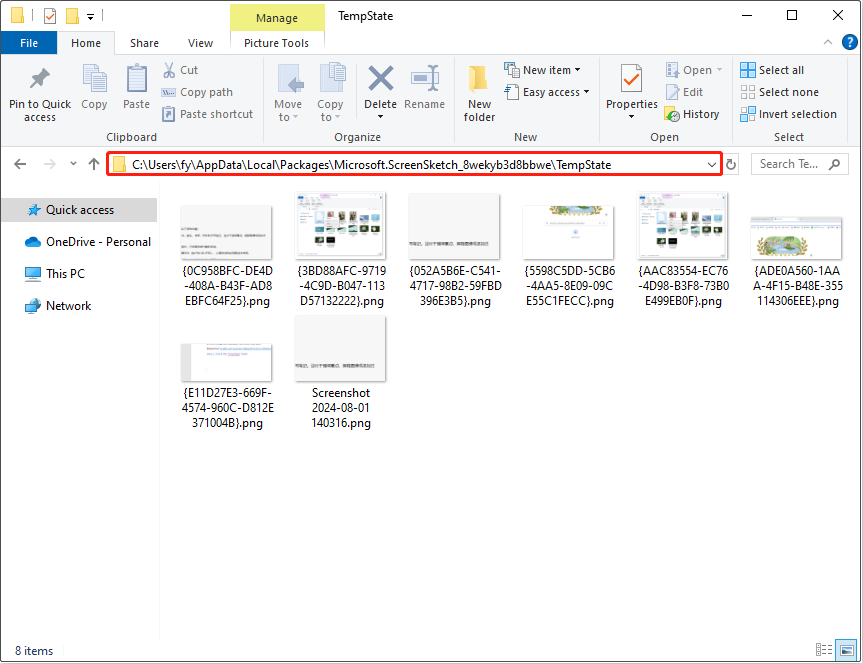
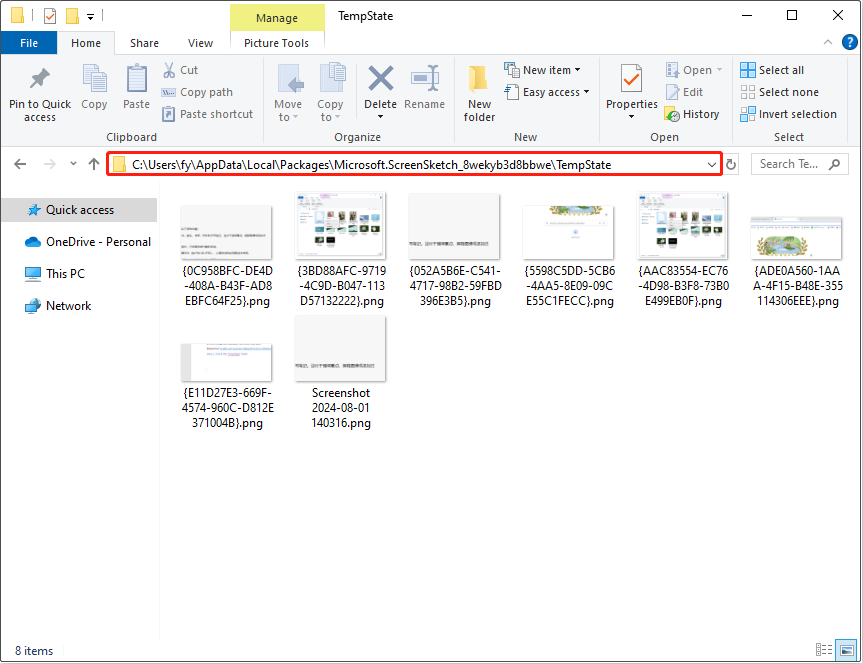
Основная рекомендация: включите запросы на сохранение снимков экрана
Snip & Sketch включает функцию, которая предлагает вам сохранить снимок экрана при выходе из программы. Если вы не сохранили снимок экрана, появится запрос, предлагающий вам сохранить или удалить его, предотвращая случайную потерю снимков экрана. Если вы еще не включили эту функцию, вы можете включить ее.
Шаг 1. Откройте «Набросок на фрагменте экрана».
Шаг 2. Нажмите кнопку три точки значок в правом верхнем углу и выберите Настройки.
Шаг 3. В новом окне переключите кнопку под Сохранить вырезки к На.
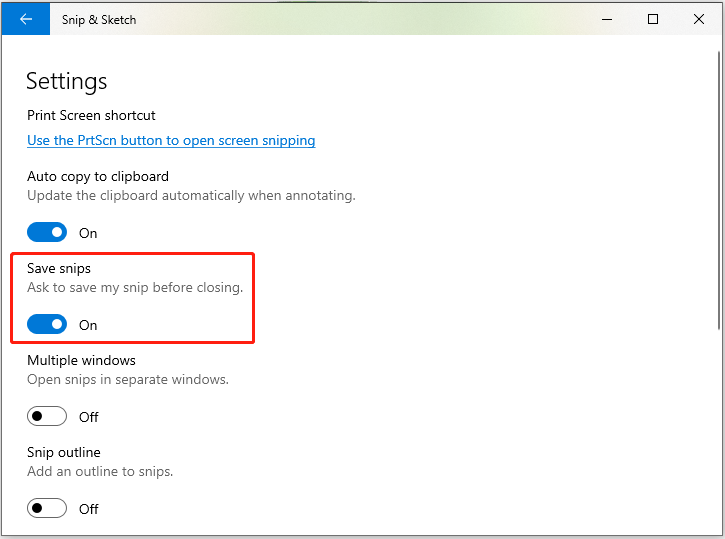
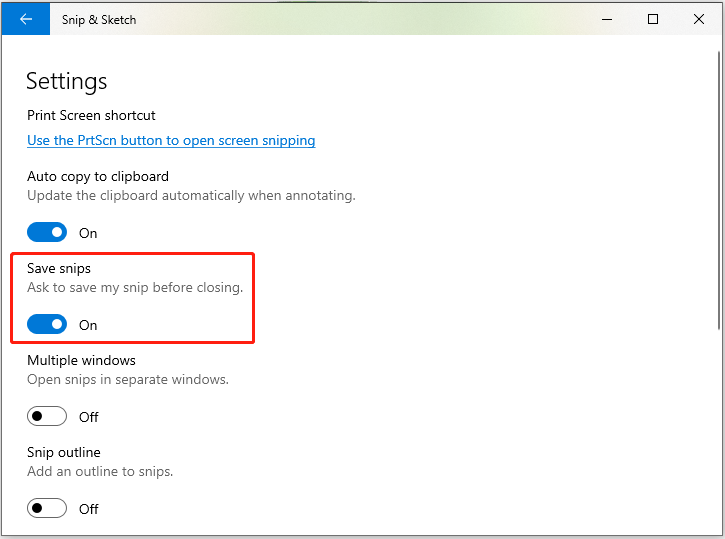
Как восстановить удаленные скриншоты Snip & Sketch
Что делать, если вы случайно удалили наши скриншоты из папки TempState? Есть ли шанс восстановить удаленные скриншоты Snip & Sketch? К счастью, да. Чтобы восстановить окончательно удаленные скриншоты или другие типы файлов, вы можете использовать MiniTool Power Data Recovery, лучшее бесплатное программное обеспечение для восстановления данных для ОС Windows.
Бесплатная версия этого безопасного инструмента восстановления файлов поддерживает 1 ГБ бесплатного восстановления снимков экрана, изображений, видео, аудио, документов, электронных писем и других типов данных.
MiniTool Power Data Recovery FreeНажмите для загрузки100% чистый и безопасный
Всего за 3 шага вы можете вернуть свои скриншоты:
- Выберите целевой раздел или местоположение, из которого вы хотите восстановить скриншоты, и нажмите Сканировать.
- Найдите и просмотрите скриншоты.
- Выберите нужные скриншоты и нажмите Сохранять.
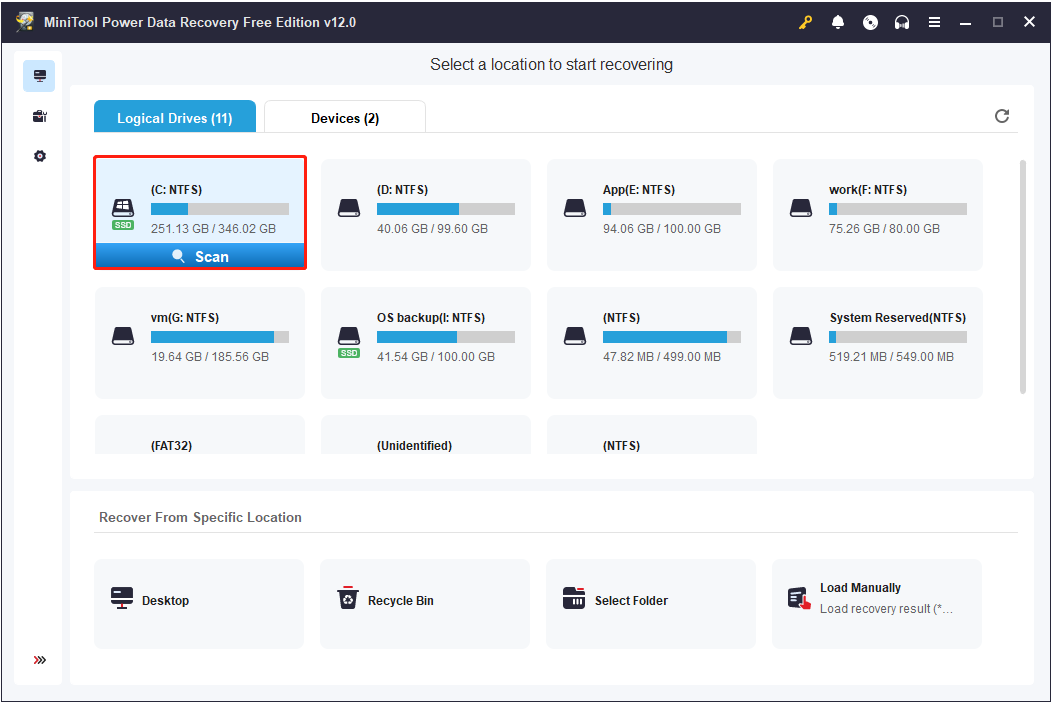
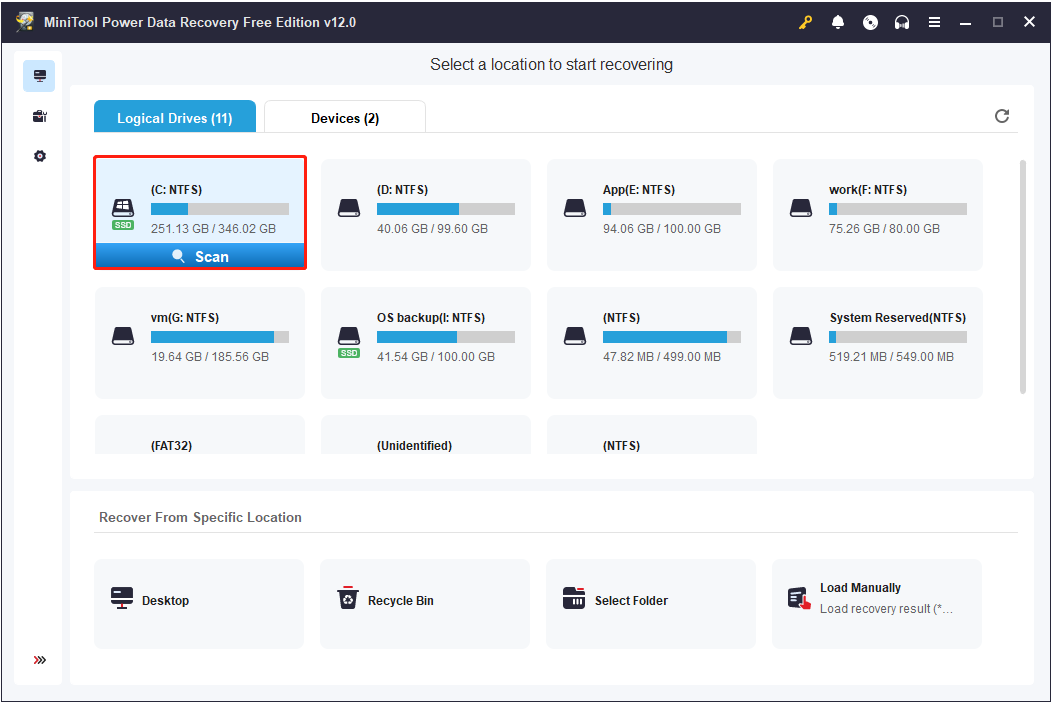
Нижняя граница
Подводя итог, вы можете перейти к истории буфера обмена или папке TempState, чтобы восстановить несохраненные снимки экрана Snip & Sketch в Windows 10. Предположим, что снимки экрана были удалены безвозвратно, вам нужно обратиться за помощью к MiniTool Power Data Recovery.






