Встроенный бесплатный инструмент для подписи PDF-файлов
Переход на цифровые технологии по-прежнему требует, чтобы некоторые вещи выполнялись аналоговым способом. Пользователи часто загружают и даже платят за инструменты для добавления цифровых подписей в PDF-документы. Однако, Яблоко Пользователи Mac могут легко заполнять формы и подписывать PDF-документы электронной подписью с помощью встроенного инструмента. Приложение Preview, возможно, является одним из самых недооцененных приложений для Mac, которые пользователи должны попробовать.
Это встроенное приложение, которое пользователи могут использовать для просмотра и редактирования изображений, создания, заполнения и электронной подписи PDF-документов на Mac. Пользователи также могут создавать и сохранять цифровые подписи из этого приложения, используя веб-камеру Mac, трекпад или даже свой iPhone или iPad. После этого подпись надежно сохраняется на Mac, и пользователи могут использовать ее для подписи любых документов в будущем.
Как создать цифровую подпись профессионально
Цифровые подписи почти так же важны, как и физические, и обе подписи должны совпадать. Вот несколько способов улучшить ваши цифровые подписи, чтобы они больше походили на физические.
- Подпишите лист бумаги и отсканируйте его на свой Mac. Убедитесь, что знак достаточно большой, чтобы камера правильно уловила детали. Это наиболее точный метод копирования подписи на бумаге в цифровую подпись.
- Используйте чистый белый лист бумаги. Когда вы сканируете физическую копию, камеры и сканеры, скорее всего, уловят какие-либо пятна на бумаге вместе с подписью.
- Используйте стилус, если собираетесь расписываться на трекпаде или использовать iPhone. Это дает вашей руке ощущение подписи на бумаге, когда вы подписываете на экране или трекпаде.
- Количество попыток не ограничено. Потренируйтесь пару раз, прежде чем сохранять знак. Постарайтесь сделать это как можно точнее на трекпаде и экране.
Как мне подписать PDF-файл электронной подписью на моем Mac?
Есть несколько способов использовать приложение «Просмотр» для электронной подписи PDF-файла на вашем Mac. Пользователи, которым удобно пользоваться ручкой и бумагой, могут расписаться на чистом листе бумаги и загрузить его на свой Mac. Создать подпись также легко с помощью трекпада Mac или выполнив вход на экране iPhone или iPad.
Прежде чем мы продолжим, как поставить цифровую подпись в PDF-файле на Mac, ознакомьтесь с нашим руководством по macOS. Для новых пользователей Mac мы предоставили полное руководство по настройке Mac. У нас также есть исправления распространенных проблем, таких как курсор, вызывающий утечку памяти macOS, или простые способы удалить все на Mac и начать все заново. Если вы еще не участвуете в экосистеме Mac, но планируете войти в нее, вот полное руководство по покупке Mac для вас.
Способ 1. Преобразование бумажной подписи в цифровой знак.
1. Возьмите лист белой бумаги и подпишите его. Большие подписи легче распознать камерой Mac.
2. Откройте документ, который хотите подписать, в приложении «Просмотр». Если у вас нет PDF-документа для подписи, загрузите пустой PDF-документ. здесь и используйте его, чтобы сохранить свою подпись.
3. Откройте PDF-файл, который хотите подписать, и нажмите кнопку «Показать панель инструментов разметки' на верхней панели.
 Изображение: Маник Берри/Фоссбайтс
Изображение: Маник Берри/Фоссбайтс
4. Выберите 'Знак' на панели инструментов разметки. Оттуда нажмите на 'Камера' вариант. Должна запуститься веб-камера вашего Mac.
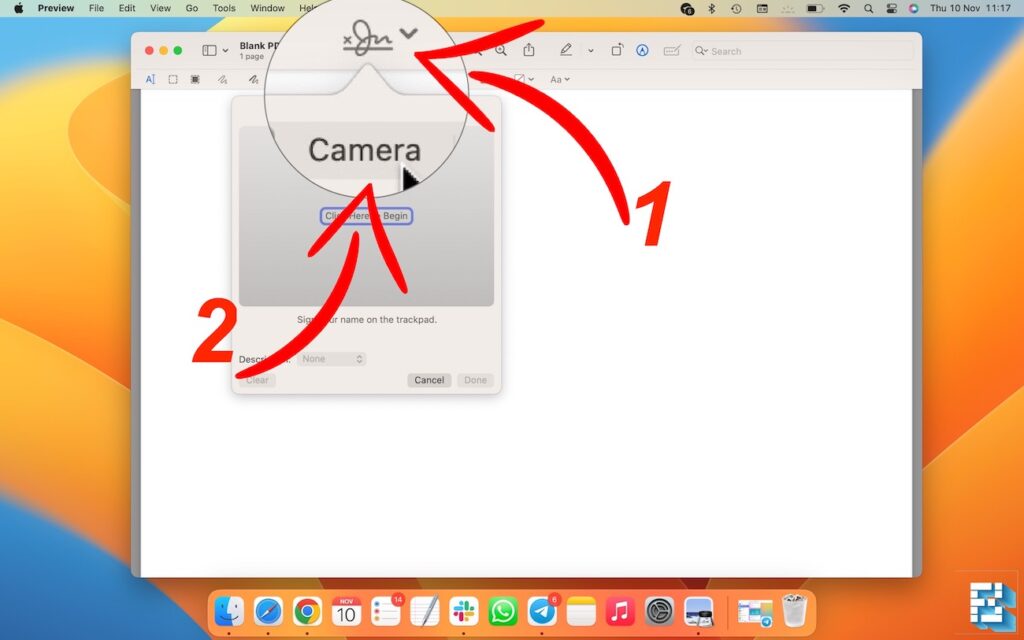 Изображение: Маник Берри/Фоссбайтс
Изображение: Маник Берри/Фоссбайтс
5. Положите лист бумаги с подписью перед камерой. Подождите 5–10 секунд и нажмите «Готово». Ваша подпись должна быть сохранена на вашем Mac.
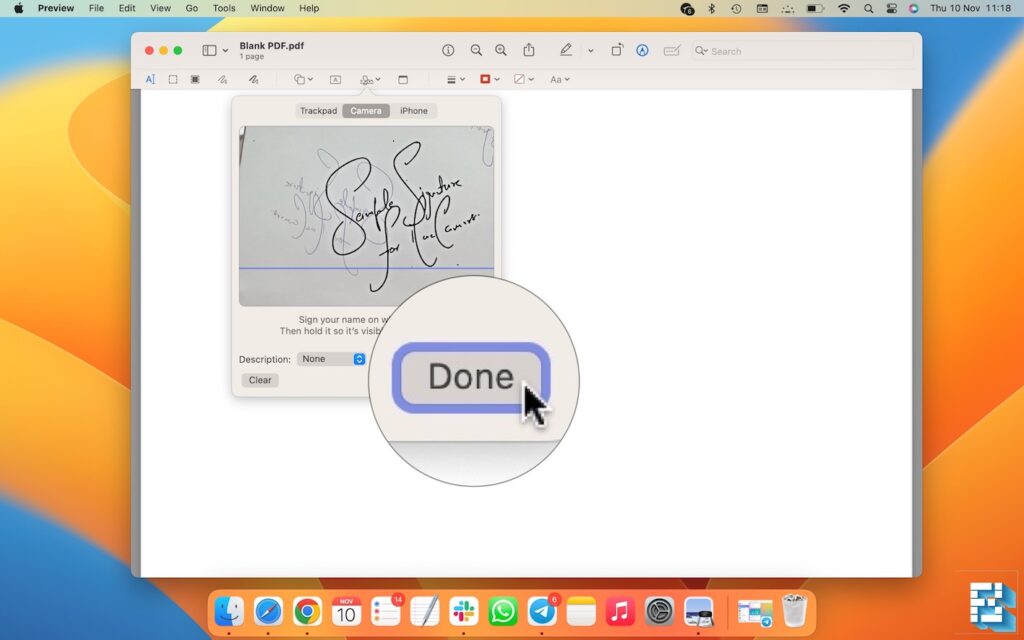 Изображение: Маник Берри/Фоссбайтс
Изображение: Маник Берри/Фоссбайтс
6. Вот как выглядит готовая подпись
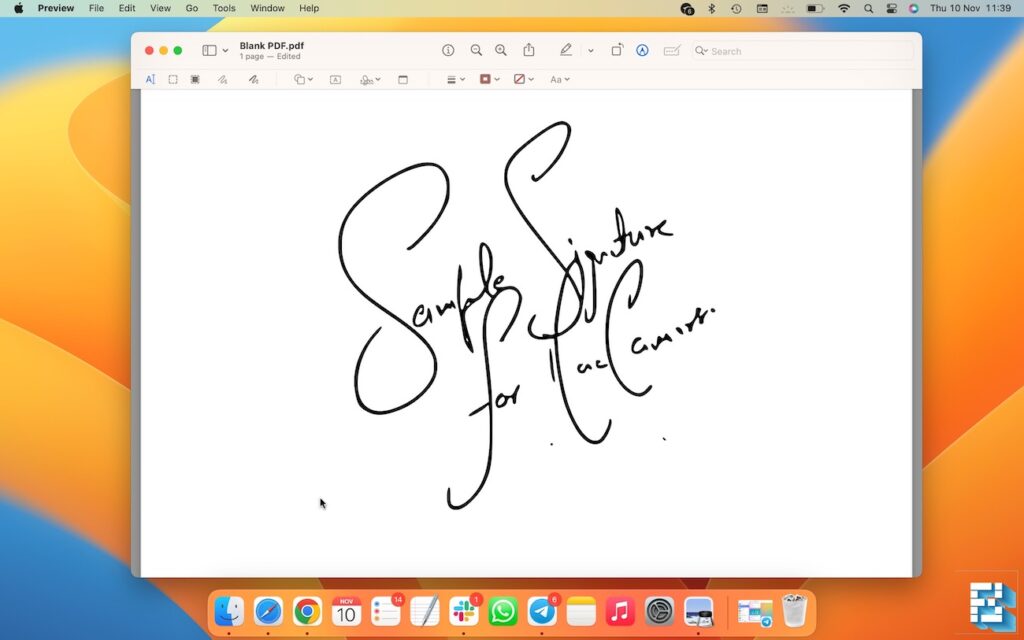 Изображение: Маник Берри/Фоссбайтс
Изображение: Маник Берри/Фоссбайтс
Способ 2. Создайте цифровую подпись на трекпаде Mac
Это более простой метод, который требует от вас только нарисовать свою подпись на трекпаде вашего Mac, чтобы сохранить ее. Вот простые шаги для цифровой подписи документов с помощью трекпада Mac.
1. Откройте PDF-файл, который хотите подписать, и выберите «Показать панель инструментов разметки' кнопка.
 Изображение: Маник Берри/Фоссбайтс
Изображение: Маник Берри/Фоссбайтс
2. Выберите 'Знак' на панели инструментов разметки. 'Трекпад' опция будет выбрана по умолчанию.
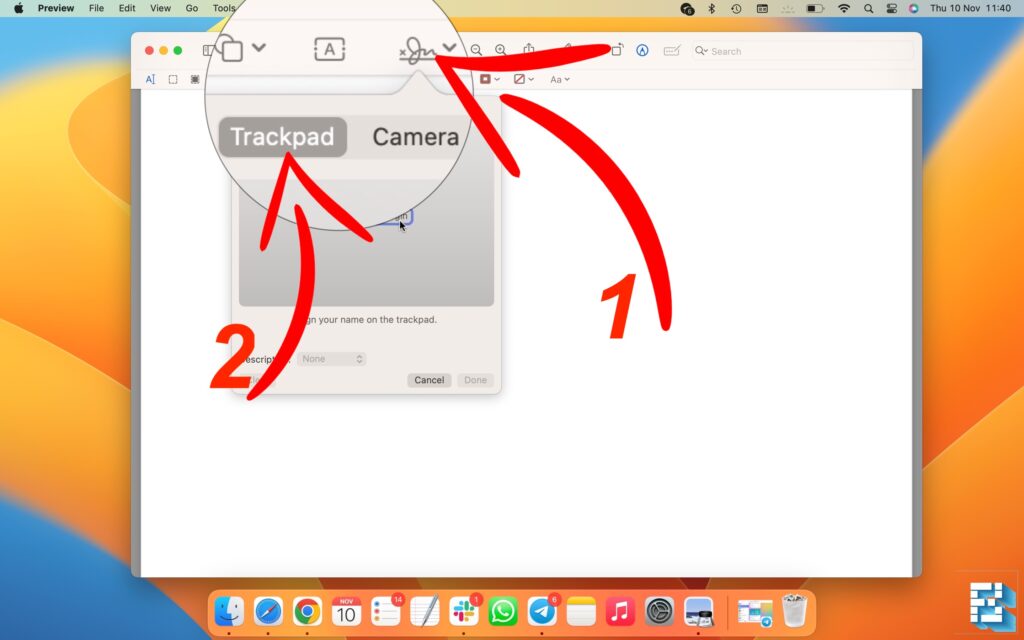 Изображение: Маник Берри/Фоссбайтс
Изображение: Маник Берри/Фоссбайтс
3. Нажмите на кнопку 'Нажмите здесь, чтобы начать' и начните рисовать свою подпись на трекпаде Mac.
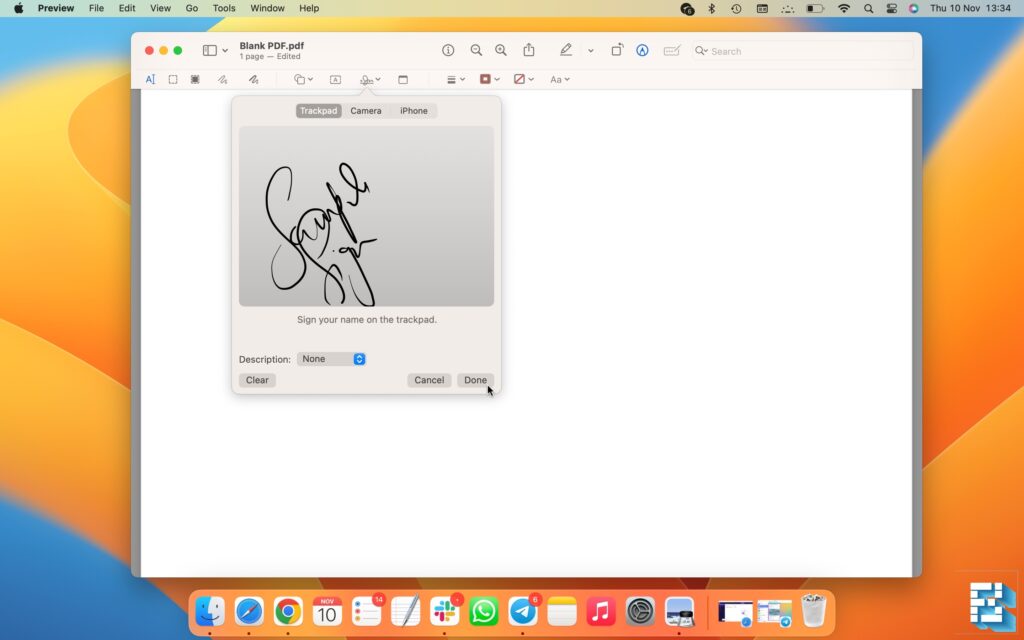 Изображение: Маник Берри/Фоссбайтс
Изображение: Маник Берри/Фоссбайтс
4. По завершении нажмите любую клавишу. Затем используйте значок «Готово», чтобы сохранить подпись, или «Очистить», чтобы создать другую.
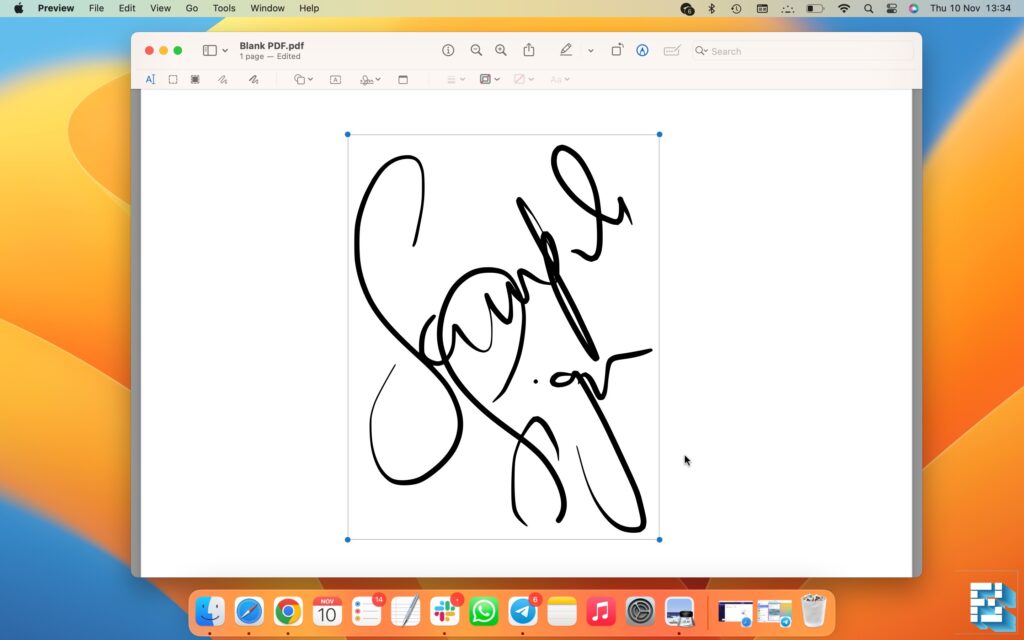 Изображение: Маник Берри/Фоссбайтс
Изображение: Маник Берри/Фоссбайтс
Способ 3. Подпишите документы цифровой подписью на Mac с помощью iPhone
Создание знака с помощью клавиатуры Mac может быть немного раздражающим, поскольку вы не видите, что рисуете на поверхности. И здесь на помощь приходит ваш iPhone. Вы можете использовать свой iPhone для подписи PDF-файлов на Mac и видеть, что вы рисуете, пока рисуете свою подпись. Вот как это сделать.
Примечание: Для использования этого метода на iPhone, как и на Mac, должен быть установлен один и тот же Apple ID с включенными Bluetooth и Wi-Fi.
1. Откройте PDF-файл, который хотите подписать, и выберите «Показать панель инструментов разметки' кнопка.
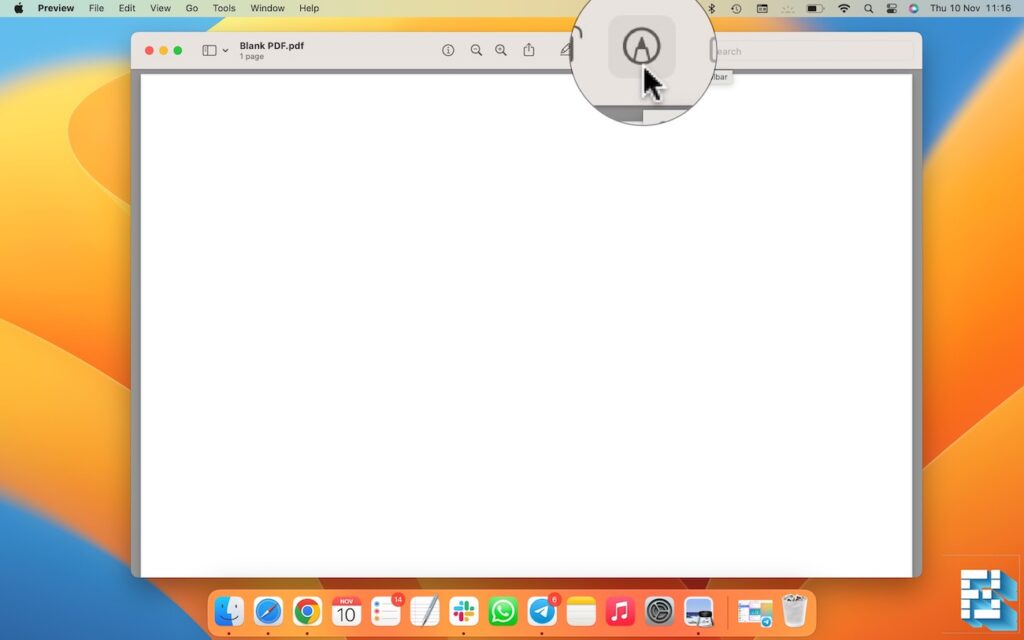 Изображение: Маник Берри/Фоссбайтс
Изображение: Маник Берри/Фоссбайтс
2. Выберите 'Знак' на панели инструментов разметки. Теперь выберите 'айфон', и теперь ваш iPhone должен превратиться в полноэкранный блокнот.
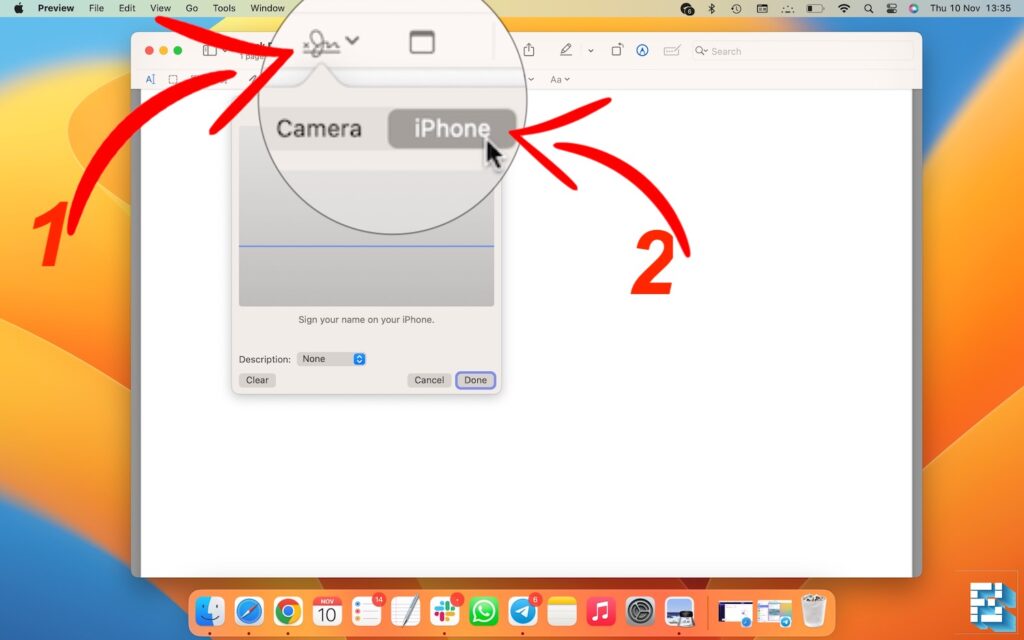 Изображение: Маник Берри/Фоссбайтс
Изображение: Маник Берри/Фоссбайтс
3. Нарисуйте свою подпись на экране iPhone, и Mac уловит ее оттуда. Вы можете сохранить подпись для использования в будущем или создавать новые подписи каждый раз, когда захотите подписать документ.
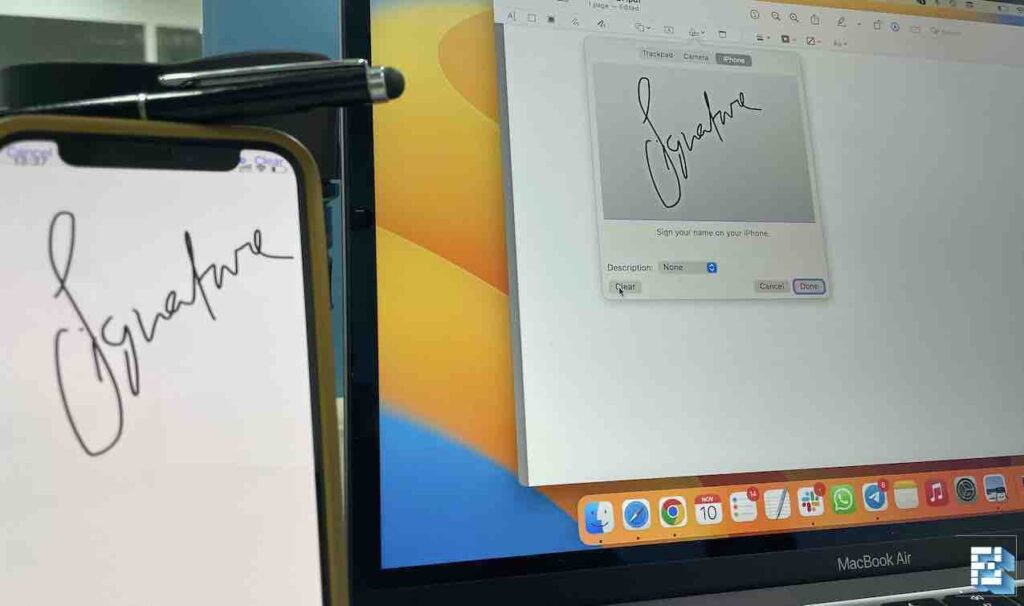 Изображение: Маник Берри/Фоссбайтс
Изображение: Маник Берри/Фоссбайтс
Это три метода бесплатного создания электронных подписей на Mac. Вам не нужно загружать или платить, чтобы использовать их, поскольку приложение Preview предустановлено на вашем Mac.






