Вот все, что вы можете с этим сделать
Из всего, что мы видели с момента выхода Windows 11, становится ясно, что Microsoft уделила особое внимание многозадачности. Виртуальные рабочие столы существуют с Windows 10, но они не были полностью оснащены. Раньше кнопка «Просмотр задач» открывала экран «Временная шкала» и «Виртуальные рабочие столы».
В Windows 11 представление задач дает возможность улучшить многозадачность. Давайте посмотрим, что вы можете сделать с совершенно новыми виртуальными рабочими столами.
Идея использования ПК в разных местах
Виртуальные рабочие столы Windows 11 были созданы с учетом того, что пользователь использует свой компьютер в разных местах. Это означает, что у пользователя должно быть другое рабочее пространство дома и другое для работы.
Переименуйте виртуальные рабочие столы
Первоначально вы можете переименовать свой виртуальный рабочий стол по своему усмотрению. Вот как:
1. Наведите указатель мыши на значок «Просмотр задач».

2. Затем щелкните правой кнопкой мыши на виртуальном рабочем столе и нажмите Переименовать назвать его по своему вкусу.
3. Подводя итог, вы можете иметь разные имена для каждого активного рабочего стола, например, «Работа», «Дом», «Школа» и т. д., чтобы создать среду для всего, что вы делаете.

Выбор разных фонов для отдельных рабочих столов
Недавно добавленная функция позволяет вам устанавливать разные фоны для активных рабочих столов. Например, у вас могут быть разные обои для рабочего стола и другие обои для домашнего рабочего стола. Это, в свою очередь, может привести к более плавной многозадачности. Давайте посмотрим, как это сделать.
1. Наведите указатель мыши на кнопку «Просмотр задач» и щелкните правой кнопкой мыши нужный рабочий стол.
2. Во-вторых, выберите вариант «Выберите фон из контекстного меню».
3. Далее Windows откроет приложение «Настройки». Выберите фон из предустановленных или используйте собственное изображение.

Примечание: Вы также можете изменить порядок виртуальных рабочих столов, перемещая их влево или вправо на экране просмотра задач. Все эти новые функции введены для максимизации производительности.
После настройки виртуальных рабочих столов это будет выглядеть так:
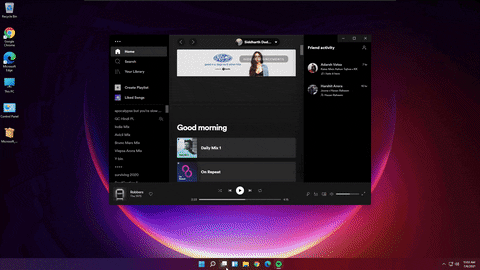
Вам нравятся новые виртуальные рабочие столы Windows 11? Вы бы их использовали? Дайте нам знать в комментариях ниже.
Также обязательно ознакомьтесь с нашим подробным описанием Windows 11 и руководствами по Windows 11.





