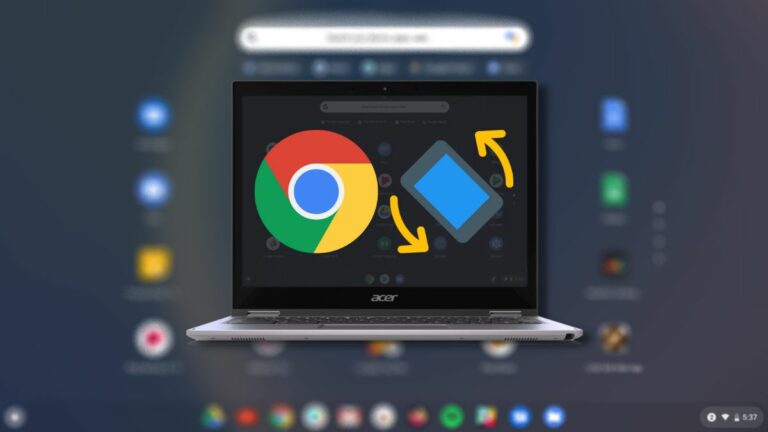Восстановление данных с помощью Ubuntu Live CD

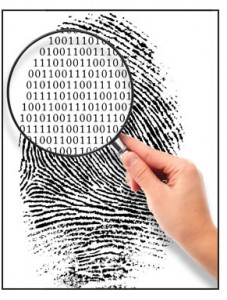 Многие из вас могут не знать, что удаленные данные можно восстановить; это можно сделать с помощью различных доступных утилит, используемых для восстановить удаленные файлы. Единственное условие для выполнения такого действия – ваша машина должна находиться в загрузочном положении. Но что, если это не так? Что делать, если весь ваш системный диск был отформатирован или вы не можете загрузить свою машину? В этом блоге рассказывается о некоторых интересных методах, позволяющих вам найти наиболее критически удаленные файлы. Это также может помочь вам получить обратно весь раздел. Вкратце будут рассмотрены четыре метода или, можно сказать, утилиты для восстановления данных с дисков, отформатированных для различных платформ, таких как Linux, Windows или Mac.
Многие из вас могут не знать, что удаленные данные можно восстановить; это можно сделать с помощью различных доступных утилит, используемых для восстановить удаленные файлы. Единственное условие для выполнения такого действия – ваша машина должна находиться в загрузочном положении. Но что, если это не так? Что делать, если весь ваш системный диск был отформатирован или вы не можете загрузить свою машину? В этом блоге рассказывается о некоторых интересных методах, позволяющих вам найти наиболее критически удаленные файлы. Это также может помочь вам получить обратно весь раздел. Вкратце будут рассмотрены четыре метода или, можно сказать, утилиты для восстановления данных с дисков, отформатированных для различных платформ, таких как Linux, Windows или Mac.
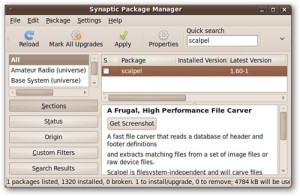
Кончик: Эти методы следует использовать, как только вы поймете, что данные были удалены, поскольку результат, скорее всего, будет положительным, когда будет сделано до того, как истечет время. Это связано с тем, что инструмент будет работать только тогда, когда данные не были перезаписаны на жестком диске.
Аналитическая установка
Чтобы продемонстрировать производительность этих инструментов, мы будем использовать небольшой жесткий диск объемом 1 ГБ. Половина раздела будет ext2 (файловая система на основе Linux), а другая половина будет FAT32 (файловая система на основе Windows). На каждом диске будет храниться 10 случайных изображений.
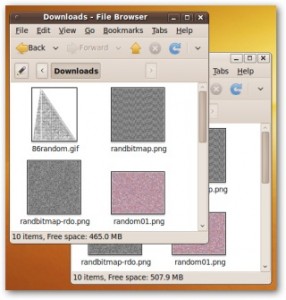
Затем мы удалили данные из таблицы разделов, просто удалив разделы в GParted.
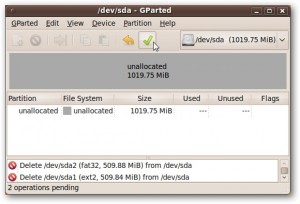
Данные недоступны, и поиск по ним тоже невозможен. Теперь мы должны выяснить, нельзя ли его вообще вернуть. Или оно потеряно навсегда?
Настройки, которые необходимо выполнить перед установкой инструментов
Для пользователей Ubuntu доступно множество инструментов, и многие из них хранятся в виде архивов, известных как репозитории. Это упрощает безопасную установку новых программ и, следовательно, требует изменения настроек. Инструменты, с которыми мы собираемся экспериментировать, находятся в Ubuntu вселенная репозиторий.
Включить репозиторий:
- Перейдите в Система (вверху слева)> Открыть диспетчер пакетов Synaptic> Администрирование> Диспетчер пакетов Synaptic.
- Нажмите «Настройки»> «Репозитории» и установите флажок «Программное обеспечение с открытым исходным кодом, поддерживаемое сообществом (вселенная)».
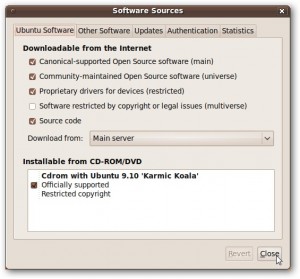
- Теперь нажмите «Закрыть», а затем в главном окне диспетчера пакетов Synaptic нажмите кнопку «Обновить». После перезагрузки списка пакетов и перестроения индекса поиска найдите и отметьте для установки один или все пакеты, а именно; testdisk, прежде всего, и скальпель.
- Testdisk включает TestDisk, и он способен восстанавливать потерянные разделы, а также восстанавливать загрузочные сектора.
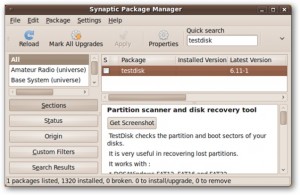
- PhotoRec восстанавливает разные типы файлов из разных файловых систем.
- Самый главный восстанавливает файлы на основе заголовков файлов и многих других внутренних структурных деталей. В основном работал с жесткими дисками или файлами образов дисков и был разработан с целью специальных расследований Управлением ИИ США.
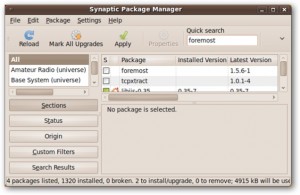
- Скальпель почти такой же, как Foremost, но имеет некоторые передовые методы и использует меньшую память. Если у вас старая машина с очень маленьким объемом оперативной памяти, этот инструмент для вас.
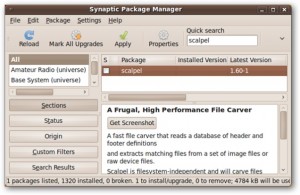
TestDisk Analysis для восстановления раздела
Таблица разделов жесткого диска может быть распознана по тому факту, что вы не можете смонтировать свой диск. Итак, начнем выполнить восстановление данных восстановив разделы на диске и загрузив все файлы;
- Запустите инструмент Testdisk и откройте терминал по пути (Приложения> Стандартные> Терминал).
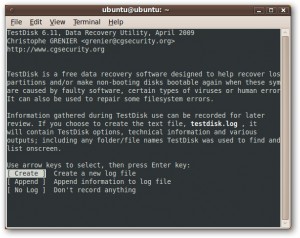
- Если вы хотите, вы также можете создать файл журнала. Ваша машина скоро отобразит список носителей. Вы можете определить диск по его размеру и этикетке.
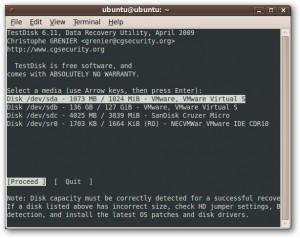
- Здесь программа попросит выбрать тип таблицы разделов. Выберите Intel для большинства случаев, таких как ext2 / 3, FAT32, NTFS и т. Д., И нажмите Enter.
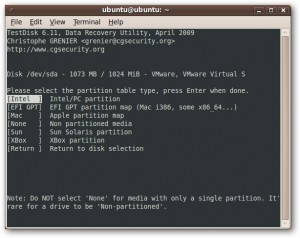
- Теперь выделите Анализировать и Enter.
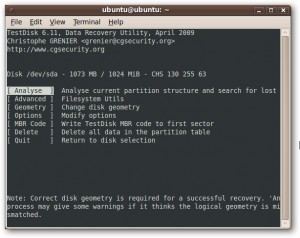
- Наш небольшой раздел жесткого диска, отформатированный как NTFS, обнаружен с помощью этого программного обеспечения, но не может его восстановить.
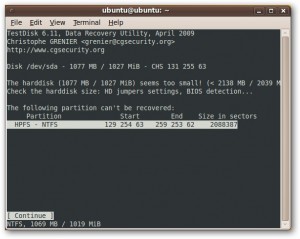
- Он также находит два раздела, которые мы ранее удалили. Выберите раздел и нажмите Enter.
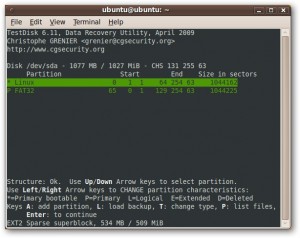
- В худшем случае, если TestDisk не может найти все ваши разделы, вы можете копнуть глубже с помощью клавиш со стрелками влево и вправо. Наши разделы были найдены, поэтому продолжим, выбирая Write и нажимая Enter.
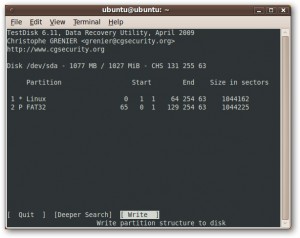
- Программное обеспечение отображает сообщение о необходимости перезагрузки.
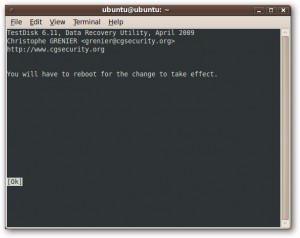
Предупреждение: Если ваш Ubuntu Live CD не стойкий, после перезагрузки вы потеряете все установленные ранее инструменты, и вам придется переустановить его.
И вы полностью закончили восстановление данных, так как мы можем видеть файлы, которые были удалены из раздела, которые теперь видны.
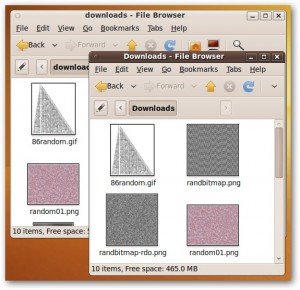
PhotoRec Analysis для восстановления файлов определенных типов
Теперь попробуем восстановить файлы с помощью PhotoRec. Мы уже удалили по 10 образов с обоих разделов и переформатировали их. Несмотря на то, что это консольная программа, она наиболее удобна для пользователя.
- Инициируйте процесс открытия терминала (Приложения> Стандартные> Терминал).
- Укажите командную строку как sudo photorec.
- Вас попросят выбрать запоминающее устройство для поиска. Опять же, будьте достаточно умны, чтобы распознать правильное устройство по размеру и этикетке. И нажмите Enter.
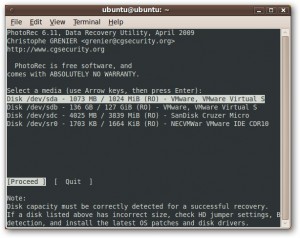
- PhotoRec теперь отобразит различные типы разделов и попросит вас выбрать. Вы можете выбрать Intel для большинства файловых систем ext2 / 3, NTFS, FAT и т.д. и нажать Enter.
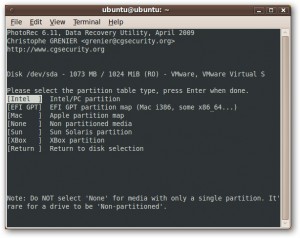
- Теперь отобразится список разделов. Если вы хотите восстановить все типы файлов, выберите «Поиск» и введите. Но поскольку этот процесс займет слишком много времени, и в этом случае нам нужно искать только один тип файла, то есть файл изображения. Поэтому мы выберем клавишу со стрелкой вправо и выберем File Opt. Теперь нажмите Enter.
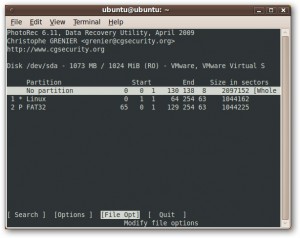
- Здесь вы найдете список типов файлов, которые можно восстановить PhotoRec. Вы можете удалить все ненужные, просто нажав «s», а затем найти подходящий, в данном случае – jpg, gif и png, и выбрать их, нажав клавишу со стрелкой вправо. Это сэкономит ваше время.
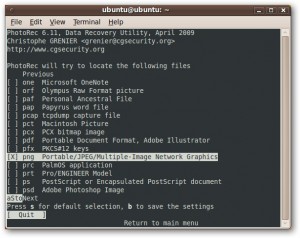
- Теперь нажмите «b», чтобы сохранить выбранные типы файлов изображений.
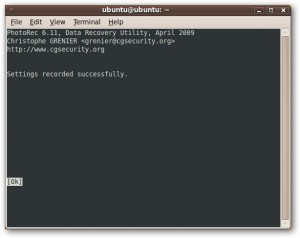
- Нажмите Enter, чтобы «Вернуться в главное меню», чтобы вернуться к списку разделов. Поскольку предполагается, что поиск выполняется в обоих разделах, мы выделяем «Нет раздела» и «Поиск». Теперь нажмите Enter.
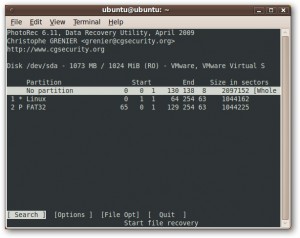
- Инструмент предложит указать место для хранения восстановленных файлов. Здесь мы сохраним файлы на рабочем столе Ubuntu Live CD.
Кончик: Это делается на экспериментальной основе, и мы не очень много восстанавливаем, но когда вы выполняете эту задачу, рекомендуется сохранить восстановленные файлы в другом исправном жестком погружении. Избегайте восстановления файлов на один и тот же жесткий диск.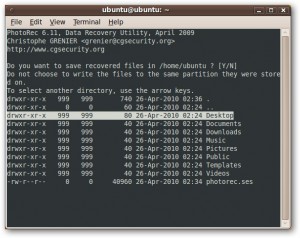
- Инструмент PhotoRec успешно восстанавливает 20 изображений с разделов на одном жестком диске.
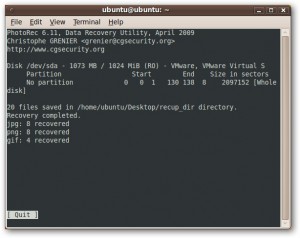
- Вы также можете проверить его в созданном им каталоге recup_dir. 1 подтверждает, что восстановление всех изображений выполнено.
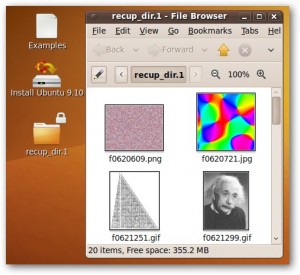
Передовой анализ для восстановления файлов
К сожалению, интерфейс Foremost не так важен. Но он предлагает огромное количество параметров командной строки и обеспечивает максимальный вывод с вашего жесткого диска. Чтобы получить полный список параметров командной строки, перейдите в (Приложения> Стандартные> Терминал) и введите в первую очередь –h;
Для нашего анализа наиболее часто используемые параметры командной строки:
| -t | Отображение разделенного запятыми списка типов файлов для поиска. | Мы выбрали; «Jpeg, png, gif» |
| -v | Включить подробный режим | Дает больше информации о том, что делает главный |
| -The | Папка вывода для хранения восстановленных файлов | Мы создали на рабочем столе каталог под названием «foremost». |
| -я | Вход, который будет искать файлы | Мы используем жесткий диск, / dev / sda |
- В нашем случае Foremost Invocation;
sudo foremost –t jpeg, png, gif –o foremost –v –i / dev / sda
Примечание: Призыв, используемый для Самый главный полностью зависит от того, что вы хотите восстановить и что ищете. Таким образом, он может отличаться, и, используя список параметров командной строки, вы можете создать свой вызов.
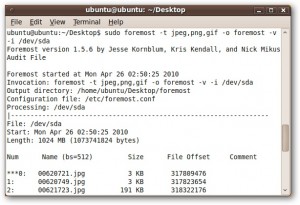
- Здесь мы ясно видим, что Foremost может восстановить 17 из 20 файлов, хранящихся на жестком диске.
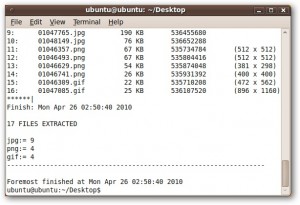
- Мы видим, что файлы были восстановлены, но для некоторых файлов в эскизе для 00622449.jpg возникли ошибки.
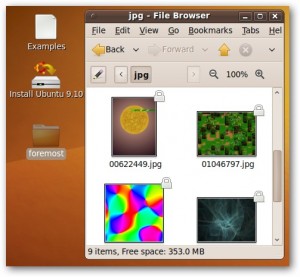
Примечание: Это может быть из-за файловой системы ext2. Для файловых систем Linux рекомендуется использовать ext2 file Foremost с параметром командной строки –d.
- Теперь мы попробуем снова запустить Foremost, используя параметр командной строки –d для вызова:
sudo foremost –t jpeg, png, gif –d –o foremost –v –i / dev / sda
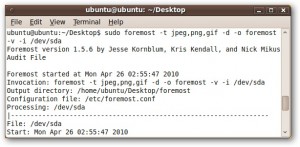
- Foremost успешно восстанавливает все 20 удаленных изображений!
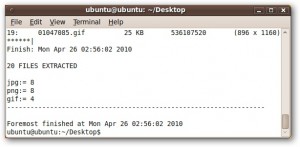
Посмотрите все восстановленные файлы изображений.

Скальпельный анализ для восстановления удаленных файлов
Scalpel – еще одно решение для восстановления данных, которое легко настраивается. Но в этом программном обеспечении есть небольшая особенность; вам потребуется отредактировать файл конфигурации перед попыткой восстановления данных.
Вы можете использовать любой текстовый редактор, но мы используем gedit для изменения файла конфигурации.
- Перейдите (Приложения> Стандартные> Терминал), введите;
sudo gedit /etc/scalpel/scalpel.conf

- scalpel.conf состоит из информации о файлах разных типов. Просто удалите символ «#» в начале строк с восстанавливаемым типом файла, это называется Раскомментировать.
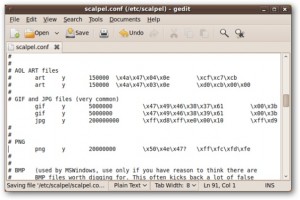
- Теперь сохраните файл после внесения изменений и закройте его. Вернитесь в окно терминала.
- Как и Foremost, это программное обеспечение также имеет множество опций командной строки, которые могут вам помочь; здесь мы определим только устройство ввода (/ dev / sda) и папку вывода.
- Папка вывода – это та папка, которую мы создали на рабочем столе, с именем «скальпель».
- Призыв есть;
sudo scalpel / dev / sda –o скальпель
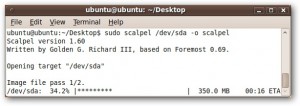
- Инструмент Скальпель восстанавливает 18 из 20 файлов.

- Здесь мы можем увидеть восстановленные файлы, хотя с ними были некоторые проблемы (например, 00000012.jpg). Отображаемый значок показывает, что в файлах есть ошибки.

Что такое результат?
- TestDisk успешно восстановил все 20 файлов.
- PhotoRec также эффективно восстановил все файлы.
- Foremost показал некоторые ошибки, но при правильном вызове мы получили точные результаты.
- Scalpel почти восстановился на 90% и мог бы сделать 100%, если бы мы еще немного поиграли с параметрами командной строки.
Результаты известны, и мы видим, как невыполнимая задача была легко решена. Где бы ни были сохранены ваши файлы, эти инструменты наверняка будут их искать и получать. Но было ли вам это так легко? Помните тот факт, что здесь мы восстановили файлы одного и того же типа и с очень небольшим количеством, поскольку количество типов файлов будет увеличиваться, вызовы из командной строки также будут различаться. Более того, многие из вас могут не справиться с этими сложными методами командной строки. Если вы знакомы с ним, сделайте это, если нет, тогда вам следует подумать о более удобном программном обеспечении с графическим интерфейсом.