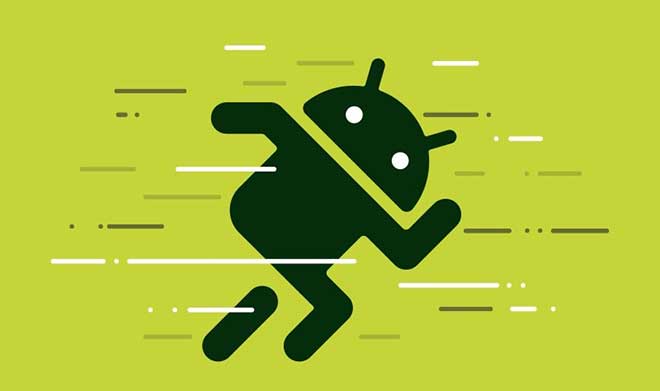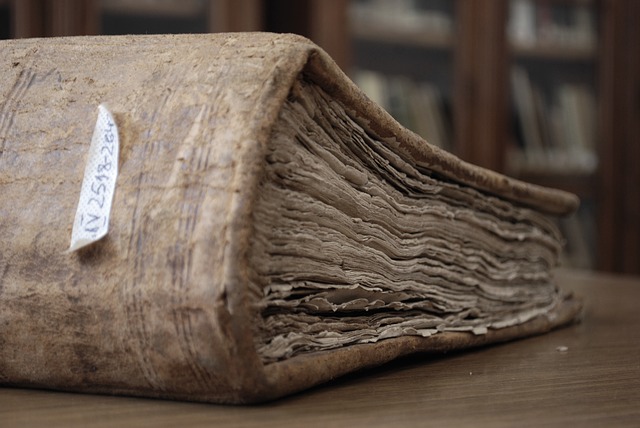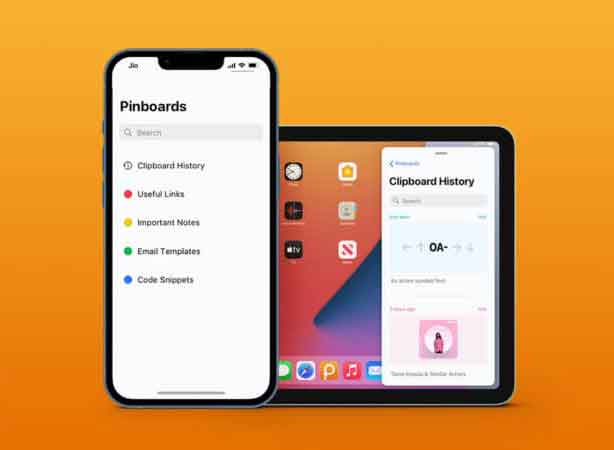Восстановить Mac из резервной копии Time Machine

Как восстановить Mac из резервной копии с помощью Time Machine. Вы случайно изменили или удалили файлы на своем Mac? Или вы планируете переустановить macOS из-за проблем с потерей данных?
Если вы уже потратили время на настройку Time Machine на Mac, вам не о чем беспокоиться. Вы можете не только использовать встроенное в Mac решение для локального резервного копирования для восстановления потерянных данных, но и восстановить изменения в файлах и документах.
Что можно сделать с помощью Time Machine?
Машина времени — это решение для инкрементного резервного копирования, которое автоматически сохраняет обновленные копии данных вашего Mac на внешнем накопителе или диске NAS (Network Attached Storage). Кроме того, он содержит несколько снимков файлов и папок следующим образом:
- Ежечасные резервные копии за последние 24 часа.
- Ежедневные резервные копии за последний месяц.
- Еженедельные резервные копии за все предыдущие месяцы.
Таким образом, если вы внесли какие-либо изменения в файл или папку, вы можете быстро восстановить свой Mac из резервной копии Time Machine — предварительно отредактированной копии без проблем. То же самое касается элементов, которые вы безвозвратно удалили и хотите восстановить.
Time Machine удаляет самые старые снимки, когда на резервном диске заканчивается место. Но если это пропорционально больший объем, чем внутреннее хранилище вашего Mac, вы, вероятно, сможете восстановить данные с момента первой активации Time Machine.
Помимо восстановления отдельных файлов и папок, Time Machine также позволяет восстановить все данные на вашем Mac, если вы переустановите операционную систему. Вы даже можете использовать Time Machine при настройке нового Mac с нуля. Ниже вы узнаете, что именно вам нужно сделать, чтобы восстановить Mac из резервных копий Time Machine.
Восстановление файлов и папок на Mac из резервной копии Time Machine
Если вы хотите восстановить предыдущую копию файла или папки, которые вы случайно изменили или удалили, Time Machine поможет вам восстановить их. Вы также можете восстановить несколько элементов в одном каталоге одновременно.
- Откройте приложение Finder и перейдите к местоположению файла или папки, которую вы хотите восстановить или восстановить.
- Выберите значок Time Machine в строке меню Mac и выберите параметр «Войти в Time Machine». Если вы его не видите, откройте панель запуска и выберите «Дополнительно» > «Машина времени».
- Используйте кнопки «Вверх» и «Вниз» справа от стека окон Finder, чтобы перемещаться по предыдущим снимкам папки. Кроме того, вы можете использовать временную шкалу на правом краю экрана для переключения между доступными резервными копиями.
- Выберите файл или папку, которую вы хотите восстановить. Если вы хотите восстановить несколько элементов из одного снимка, удерживайте нажатой клавишу Command при их выборе.
- Вы можете просмотреть большинство форматов файлов в Time Machine, используя Quick Look (выберите элемент и нажмите клавишу пробела).
- Нажмите кнопку Сброс.
- Если вы восстанавливаете измененный элемент, Time Machine должна предоставить вам три варианта:
Сохранить оригинал: пропустить восстановление файла или папки.
Сохранить оба: сохранить копии как текущего, так и восстановленного элемента.
Заменить – заменить текущий элемент.
Если вы восстанавливаете удаленный файл или папку, Time Machine скопирует их без запроса. Вы закончили восстановление элементов с помощью Time Machine. Повторите вышеуказанные шаги для любых других файлов или папок, которые вы хотите восстановить.
Восстановить все данные на Mac из резервной копии Time Machine
Если вы столкнулись с проблемой, требующей переустановки системного программного обеспечения вашего Mac или приобретения нового Mac, вы можете использовать Time Machine для восстановления данных.
Для этого вам нужно войти в программу под названием Помощник по миграции. Вы столкнетесь с ним во время установки macOS. Однако, если вы уже сделали это, вы можете вызвать его, открыв Launchpad и выбрав «Дополнительно»> «Ассистент миграции».
Когда на экране появится помощник по миграции, выполните следующие действия:
- Выберите параметр «С Mac», «Резервная копия Time Machine» или «Загрузочный диск» в помощнике по миграции и нажмите «Продолжить».
- Выберите резервный диск Time Machine и нажмите «Продолжить». Если вы его не видите, убедитесь, что он физически подключен к вашему Mac.В случае диска NAS убедитесь, что ваш Mac подключен к той же сети.
- По умолчанию Ассистент миграции автоматически выбирает самый последний моментальный снимок с резервного диска Time Machine. Однако вы можете развернуть его, чтобы выбрать другой снимок. Выберите «Продолжить» после того, как сделаете свой выбор.
- Выберите типы данных, которые вы хотите перенести из резервной копии, например папку «Приложения», папку учетной записи пользователя, системную и сетевую информацию и т. д.
- Вы также можете расширить свою учетную запись и выбрать отдельные папки, например «Документы» и «Изображения». Затем выберите Продолжить.
- Если вы решите импортировать учетную запись пользователя, Ассистент миграции попросит вас создать пароль, который вы сможете использовать для входа в систему.
- Если вы запустили Ассистент миграции после настройки Mac, вам придется выбрать между заменой текущей учетной записи пользователя и настройкой ее как отдельной учетной записи.
- Подождите, пока Time Machine завершит резервное копирование данных. Вы увидите экран Migration Complete после того, как Migration Assistant завершит копирование ваших данных — выберите Done, чтобы выйти из Migration Assistant.
Если вы только частично перенесли свои файлы и папки, вы всегда можете получить доступ к помощнику по миграции и восстановить дополнительные данные позже.
Назад в будущее
Как вы только что видели, Time Machine делает восстановление файлов и документов на Mac невероятно удобным, но всегда лучше создавать дополнительные резервные копии вашего устройства macOS, чтобы у вас было больше возможностей в будущем.