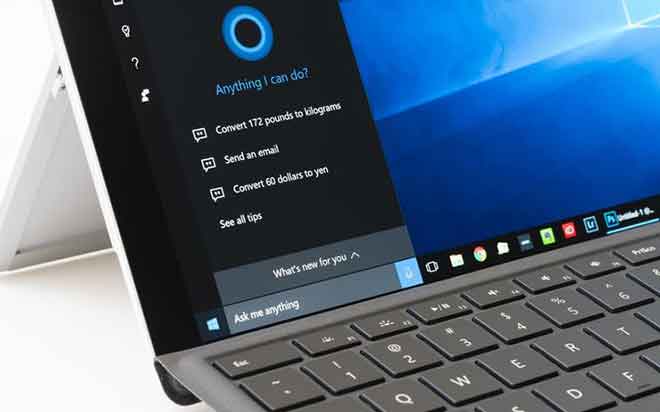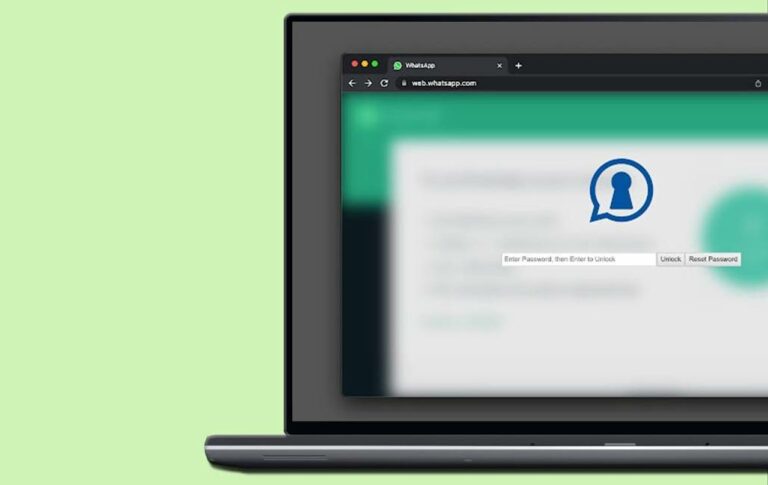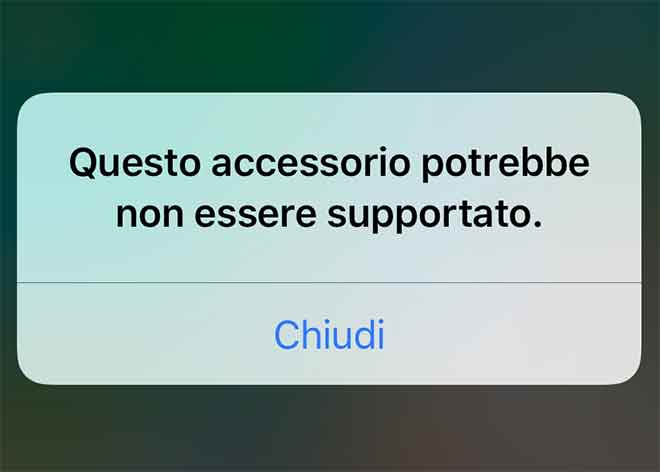Войдите в BIOS Lenovo: советы и рекомендации
Вы решили отправиться в технологическое приключение и заглянуть в самое сердце вашего надежного ПК Lenovo: в BIOS. Вы не только хотите настроить некоторые параметры, но также хотите получить более глубокие знания о его панели управления. Вы попали в точку? Тогда вы в нужном месте, в нужное время. В следующих абзацах я проведу вас по подробному пути, оригинально объяснив все способы входа в BIOS Lenovo.
Однако, прежде чем перейти к теме, я хотел бы сделать важное уточнение: компьютеры, выпущенные после появления Windows 8, больше не оснащены «классическим» BIOS, а его усовершенствованным преемником, известным как UEFI. Эта система, предназначенная для начального управления и настройки периферийных устройств, подключенных к вашему ПК, предлагает множество улучшений по сравнению со своей предшественницей. Он поддерживает диски емкостью более 2 ТБ, имеет упрощенный интерфейс по сравнению с BIOS и в большинстве случаев может управляться как мышью, так и клавиатурой. Кроме того, он может похвастаться расширенными функциями безопасности. Однако доступ к системе UEFI может быть немного сложнее, чем к BIOS.
Не беспокойтесь, однако: я буду здесь, чтобы шаг за шагом провести вас через процедуры как для новых, так и для «старых» ПК. Инструкции, которые я вам предоставлю, будут простыми, а также подойдут для тех, кто, как и вы, не является специалистом в области ИТ, но хочет получить еще несколько понятий. Итак, приготовьтесь погрузиться в мир Lenovo BIOS и открыть для себя его чудеса.
Узнайте, как войти в Lenovo BIOS с Windows 10
Войдите в мир расширенных настроек вашего компьютера Lenovo под управлением Windows 10. Это руководство покажет вам самый простой способ доступа к конфигурации UEFI непосредственно из операционной системы, без необходимости нажимать странные клавиши во время запуска.
Чтобы начать, погрузитесь в меню «Пуск» / «Пусковой экран», щелкнув значок флажка, расположенный в левом нижнем углу экрана. Теперь сосредоточьтесь на значке ⚙ на боковой панели, прямо над кнопкой выключения. Если вы не можете найти его, вы можете просто ввести «настройки» в меню «Пуск» или в строке поиска Cortana, а затем выбрать значок «Настройки» в результатах.
Теперь, когда вы находитесь в разделе настроек, щелкните значок «Обновление и безопасность» на недавно открывшейся панели. Затем в меню следующего раздела выберите «Восстановление» и нажмите кнопку «Перезагрузить сейчас» в области «Расширенный запуск».
В мгновение ока ваш экран станет синим, и вам будут представлены различные варианты перезагрузки компьютера. Если на вашем компьютере есть ожидающие обновления, он может позаботиться об их установке, прежде чем отобразить следующий экран. На этом этапе вам нужно щелкнуть значок «Устранение неполадок», узнаваемый по символу отвертки и гаечного ключа. Затем выберите «Дополнительные параметры» и, наконец, нажмите кнопки «Настройки прошивки UEFI» и «Перезагрузить».
Через несколько секунд ваш компьютер перезагрузится и появится меню настройки UEFI. Эта небольшая «операционка», как я уже упоминал выше, создавалась для замены BIOS и расширения его функционала. Как правило, UEFI также разделен на «вкладки», которые группируют различные настройки. Например, на вкладке «Основные» вы можете найти основную информацию об оборудовании вашего компьютера и возможность установить дату и время.
Точно так же на вкладке «Дополнительно» вы найдете настройки частоты процессора, вентилятора и встроенных устройств, таких как сетевые карты, USB и диск. С другой стороны, раздел «Безопасность» посвящен паролям и параметрам защиты. В большинстве случаев вы можете «перемещаться» между вкладками UEFI с помощью клавиатуры и мыши. Однако, если вы хотите получить более полный обзор опций, доступных в BIOS и UEFI, я предлагаю вам взглянуть на мой учебник о том, как получить доступ к BIOS.
Если вам не удалось войти в UEFI с помощью описанной выше процедуры, возможно, ваш компьютер все еще оснащен «старым» BIOS. Не волнуйтесь, мы позаботимся об этом! Вот что вам нужно сделать:
Щелкните значок Windows, расположенный в левом нижнем углу экрана, чтобы открыть меню «Пуск» Windows 10. Удерживая нажатой клавишу Shift (или Shift) на клавиатуре компьютера, щелкните значок «Завершение работы» и выберите параметр «Завершение работы/обновление и завершение работы». чтобы полностью выключить компьютер и отключить быстрый запуск Windows 10. Когда компьютер полностью выключится, нажмите и удерживайте клавишу F12 и снова включите его. Вы должны увидеть экран UEFI в течение нескольких секунд. Если клавиша F12 не работает, вы можете попробовать ту же процедуру, используя клавиши Delete или F2.
Следуя этим инструкциям, вы сможете без проблем получить доступ к BIOS или UEFI вашего компьютера Lenovo под управлением Windows 10. Изучите расширенные настройки, настройте свою систему и оптимизируйте производительность для лучшего использования компьютера. Как сделать резервную копию ПК с Windows 10?
Узнайте, как войти в Lenovo BIOS с Windows 8.1
Если вы являетесь пользователем Windows 8.1 и хотите получить доступ к Lenovo BIOS, не беспокойтесь: процедура не сильно отличается от той, что показана для Windows 10. Однако есть некоторые отличия, о которых важно помнить. Приготовьтесь узнать, как быстро и легко войти в BIOS Lenovo с Windows 8.1.
Для начала давайте рассмотрим быстрый подход, который сразу же приведет вас к UEFI. Нажмите одновременно клавиши Win + I, чтобы открыть панель «Настройки», и оттуда выберите «Изменить настройки ПК» внизу. Если эта комбинация не работает, вы можете нажать кнопку «Пуск» Windows 8.1 (значок флажка расположен в левом нижнем углу), ввести «настройки» в поле поиска и щелкнуть первый отображаемый результат.
Как только вы перейдете к следующему экрану, выберите «Обновление и восстановление», а затем «Восстановление». Наконец, нажмите кнопку «Перезагрузить сейчас», соответствующую разделу «Расширенный запуск». На этом этапе вам будут даны инструкции по доступу к настройке UEFI. Нажмите «Устранение неполадок», затем «Дополнительные параметры», «Настройки прошивки UEFI» и, наконец, «Перезагрузить», чтобы завершить процедуру.
Однако, если описанная выше процедура не работает должным образом или если кнопка «Настройки прошивки UEFI» недоступна из-за того, что на вашем компьютере установлен «старый» BIOS, не отчаивайтесь. Есть еще один вариант, который вы можете попробовать. При включении системы нажмите и удерживайте клавишу Shift, затем нажмите клавишу F12 (или Delete, или F2) при следующей загрузке.
Следуя этим инструкциям, вы сможете войти в Lenovo BIOS с Windows 8.1. Помните, что всегда желательно быть осторожным при изменении настроек BIOS, так как они могут повлиять на работу вашего компьютера. 8 способов делать скриншоты на ПК с Windows
Полное руководство: войдите в BIOS Lenovo с Windows 7 и более ранними версиями
Если у вас есть компьютер Lenovo под управлением Windows 7 или более ранней версии и вы хотите войти в BIOS Lenovo, вы попали по адресу! В этом руководстве я покажу вам простой способ войти в BIOS и получить полный контроль над настройками вашей системы. Приготовьтесь исследовать глубины своего компьютера Lenovo и открыть для себя новые возможности настройки.
Процедура входа в BIOS компьютера Lenovo под управлением Windows 7 проста, но может занять несколько попыток. Не волнуйтесь, я дам вам несколько вариантов, чтобы попытаться обеспечить успех.
Прежде всего, убедитесь, что ваш компьютер полностью выключен. Выберите пункт «Завершение работы / Shutdown» в меню «Пуск» и дождитесь его полного завершения работы. Теперь нажмите кнопку питания, чтобы перезагрузить компьютер.
Как только появится стартовый экран компьютера, посмотрите внимательно. Вы можете увидеть логотип Lenovo или ряд, казалось бы, неразборчивых надписей. Пришло время нажать правильную кнопку!
Самый распространенный способ — нажать клавишу F12 на клавиатуре, как только появится экран загрузки. Итак, убедитесь, что ваш палец готов к этой клавише. Если все идет как положено, следует войти в BIOS.
Однако, если клавиша F12 не работает, не отчаивайтесь. Есть и другие варианты, которые вы можете попробовать. Для некоторых моделей компьютеров Lenovo для входа в BIOS могут потребоваться клавиши F2, Del, ESC, Fn+F2 или Fn+F12. В частности, если на вашем ноутбуке Lenovo клавиши F1–F12 окрашены в желтый или синий цвет, вам могут подойти комбинации Fn+F2 или Fn+F12. Изучите эти альтернативы и посмотрите, подходят ли они для вашей конкретной модели.
Если, несмотря на все ваши попытки, вы все еще не можете войти в BIOS, не бойтесь. Решение все же есть — простой поиск в гугле. Он использует фразу «войдите в Lenovo BIOS [modello specifico del tuo computer]», чтобы найти целевую информацию о клавише, которую нужно нажать, чтобы войти в экран настройки BIOS. Интернет-сообщество наполнено полезными обсуждениями и руководствами, так что воспользуйтесь его ресурсами.
В заключение, доступ к Lenovo BIOS с Windows 7 или более ранними версиями может показаться сложной задачей, но, выполнив правильные шаги и воспользовавшись различными доступными опциями, вы получите полный контроль над своей системой. Как установить виндовс 7 с флешки