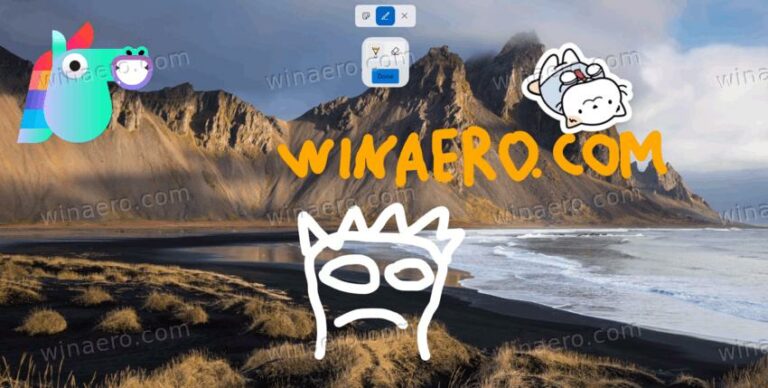Включить новые диалоговые окна даты и времени и переименовать этот компьютер в Windows 11
Помимо официально объявленных изменений, сборка Windows 11 25201 включает в себя ряд скрытых жемчужин. Скрытые от глаз пользователя, появляются новые Переименовать этот компьютер и диалоговые окна редактора даты и времени с элементами нового дизайна Windows 11. Давайте рассмотрим, как их включить.
Microsoft борется с несогласованностью пользовательского интерфейса начиная с Windows 8. Это была первая версия ОС, в которой классическая панель управления сочеталась с более новым приложением «Настройка». Но даже в 2022 году Панель управления на своем месте. И приложение «Настройки» продолжает ссылаться на него. Он часто открывает устаревшие диалоги и апплеты.
В Windows 11 Microsoft переместила множество параметров и настроек в приложение «Настройки». Само приложение было переработано и реорганизовано, чтобы сделать его более интуитивно понятным и простым. Стало действительно лучше, хотя некоторые проблемы все же остались.
Если вы попытаетесь изменить дату и время в стабильной версии Windows 11, вы получите диалоговое окно в стиле Windows 8. То же самое для Переименовать этот компьютер коробка. Поэтому в последней сборке Dev Channel Microsoft обновила их с помощью Fluent Design. Они также следуют темной и светлой системной теме. Вот как получить доступ к новому пользовательскому интерфейсу.
Как включить диалоговое окно «Новое переименование этого ПК»
- Открыть эта страница GitHub в вашем любимом веб-браузере и загрузите ViveTool-0.3.1 zip-файл.
- Извлеките его содержимое в c:\Виветул папка.
- Щелкните правой кнопкой мыши Начинать кнопку и выберите Терминал (админ).

- В любом Командная строка или Вкладка PowerShell Терминала выполните следующие команды одну за другой.
- c:\vivetool\vivetool /enable/id:38228963
- c:\vivetool\vivetool /enable/id:36390579
- Перезапустите Windows 11, увидев в консоли сообщение «Конфигурация компонентов успешно настроена».
- Откройте приложение «Настройки» (Win + I) и нажмите «Переименовать» рядом с именем ПК в области заголовка справа. Вы увидите новый диалог.

Что ж, по функционалу обновленный диалог ничего нового не добавляет. Тем не менее, он соответствует общему дизайну Windows 11. Он больше не имеет сплошного фона акцентного цвета, поэтому он выглядит родным для приложения «Настройки». Вот как выглядит текущий:

Точно так же вы можете включить новый редактор даты и времени.
Включить новое диалоговое окно «Изменить дату и время».
- Загрузите ViveTool с здесь и распакуйте ZIP-архив в C:\Виветул папка.
- Нажмите Win + X и выберите Терминал (Администратор) в меню.
- Нажмите Ctrl + Shift+2, чтобы переключиться на профиль командной строки, и введите следующую команду: c:\vivetool\vivetool /enable /id:39811196.
- Перезагрузите Windows 11.
- Откройте Настройки (Win+I) и перейдите в Время и язык > Дата и время.
- Если у вас есть Установить время автоматически опция включена, выключите ее и нажмите Изменять. Это откроет новый Изменить дату и время диалог.

Сделанный.
Утонченный стиль этих двух диалогов со временем станет доступен всем «из коробки». Но в настоящее время это незавершенная работа, поэтому Microsoft предпочитает скрывать их.
Чтобы отменить проверенные изменения в сборке 25201, используйте следующие команды.
Чтобы отключить диалоговое окно нового имени ПК:
- vivetool/отключить/идентификатор: 38228963
- vivetool/отключить/идентификатор: 36390579
Чтобы отключить новое средство выбора даты и времени:
vivetool/отключить/идентификатор: 39811196
Кроме того, ViveTool может помочь, если вы не видите полноэкранную панель виджетов после установки Windows 11 сборки 25201. Чтобы включить ее, следуйте инструкциям в этом руководстве.
С помощью Призрак Земли
Если вам понравилась эта статья, пожалуйста, поделитесь ею с помощью кнопок ниже. Это не потребует от вас многого, но поможет нам расти. Спасибо за вашу поддержку!