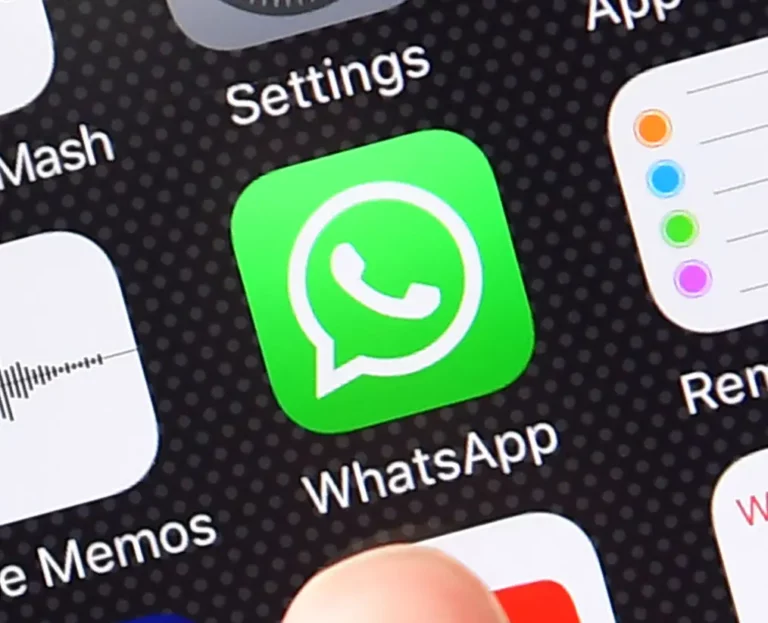Варзона вылетает? Вот как это исправить
В последнее время многие пользователи жалуются, что Call of Duty Warzone вылетает без видимой причины. Некоторые сталкиваются с этой проблемой после недавнего обновления, в то время как у других то тут, то там происходят сбои с различными ошибками. Я играю в Warzone уже год. Но в последнее время я вижу много сбоев в моей ОС. Я пробовал открывать другие игры, но они работают нормально. После долгих испытаний мне наконец удалось разобраться.
Существуют различные причины, по которым Warzone продолжает падать. Ниже приведен список наиболее распространенных проблем, вызывающих сбой игры:
- Ваша установка не соответствует минимальным требованиям игры.
- Небольшой недочет в игре.
- Устаревшая игра.
- Устаревшая Windows и графический драйвер.
- Игра установлена неправильно.
- Вирус или вредоносное ПО.
Решения при сбое Warzone
Прежде чем перейти к решениям проблемы, с которой вы сейчас сталкиваетесь, лучше всего проверить, может ли ваша установка поддерживать COD Warzone. Ниже вы можете увидеть минимальные характеристики, необходимые для запуска COD Warzone на ПК, и сравнить их с вашим ПК.
- Операционная система: Windows® 10, 64-разрядная версия
- Процессор: Intel® Core™ i3-4340 или AMD FX-6300
- Видео: NVIDIA® GeForce® GTX 670 / NVIDIA® GeForce® GTX 1650 или AMD Radeon™ HD 7950 — система, совместимая с DirectX 12.0
- Память: 8 ГБ в оперативной памяти
- Память: 175 ГБ свободного места на жестком диске
- Сеть: широкополосное подключение к Интернету
Если ваша система соответствует требованиям, упомянутым выше, лучше всего приступить к решениям, приведенным ниже. Если нет, рекомендуем обновить конфигурацию, чтобы потом не столкнуться с проблемами.
Читайте также: Как играть в игры для Android на ПК
1. Перезапустите игру
Иногда COD Warzone вылетает из-за небольшого сбоя в игре. Это легко исправить, перезапустив игру. Выйдите из игры, включая программу запуска Battle.net, и перезапустите игру. Глюк больше не должен вас беспокоить.
2. Обновите игру
Несмотря на то, что игра уже давно вышла, разработчики время от времени продолжают выпускать патчи. Эти исправления важны, поскольку они помогают вашей игре работать без сбоев. Есть большая вероятность, что ваша игра будет продолжать падать, если у вас не установлены эти обновления. Вы можете выполнить следующие шаги, чтобы убедиться, что ваша игра полностью обновлена.
- Откройте программу запуска Battle.net и перейдите в Warzone.
- Найдите и нажмите значок шестеренки. Она всегда рядом с кнопкой воспроизведения.
- Выберите Проверить наличие обновлений. Убедитесь, что процесс завершен.
- Перезапустите клиент Battle.net и запустите игру.
3. Обновите Windows и драйверы видеокарты
Устаревшие драйверы Windows или видеокарты также могут вызывать частые сбои в игре. Поэтому убедитесь, что ваша система полностью обновлена, и попробуйте поиграть.
Обновить Windows
Вы можете выполнить следующие шаги, чтобы проверить наличие обновлений на вашем ПК.
- Откройте Поиск, введите Параметры Центра обновления Windows и нажмите Enter.
- Нажмите кнопку «Проверить наличие обновлений», расположенную справа.
- Windows автоматически проверит наличие обновлений и установит их.
- Возможно, вам придется перезагрузить систему, если Центр обновлений предложит это.
Обновите видеодрайверы
На рынке представлено множество графических карт, и большинство из них поставляются с дополнительным программным обеспечением. Например, у видеокарты AMD есть Radeon Software, а у Nvidia — GeForce Experience. У каждого свой процесс обновления видеокарты. Давайте посмотрим на обновление видеокарты Nvidia с помощью приложения GeForce Experience для более простой демонстрации.
Читайте также: Автоматическое обновление драйверов Windows 10
- Перейдите в «Поиск», введите GeForce Experience и нажмите Enter.
- Перейдите на вкладку «Драйвер», расположенную в левом верхнем углу.
- Нажмите кнопку «Проверить наличие обновлений» в правом верхнем углу.
- Подождите, пока приложение загрузит драйвер.
- После загрузки он попросит вас выполнить быструю установку или выборочную установку. Выберите Быстрая установка.
- Дождитесь полной установки обновлений и перезагрузите систему.
Вы также можете обновить видеокарту из диспетчера устройств, выполнив следующие действия:
- Перейдите в Диспетчер устройств и откройте Видеокарты.
- Щелкните правой кнопкой мыши тот, который вы используете. Затем выберите Обновить драйвер.
- В новом всплывающем окне нажмите «Автоматический поиск драйверов». Ваша система автоматически загрузит и установит последние версии драйверов.
4. Переустановите наложенный платеж
Могут быть случаи, когда ваша игра не может быть установлена должным образом из-за некоторых ошибок, таких как внезапная перезагрузка во время установки. В таких случаях лучше всего удалить и переустановить игру с помощью клиента Battle.net. Убедитесь, что игра полностью установлена и запустите игру.
5. Проверьте наличие вредоносных программ
В вашей системе может быть вредоносное ПО или вирус, который мешает игре работать нормально. Вы можете использовать любое антивирусное программное обеспечение на рынке, которое вы предпочитаете, для сканирования и удаления таких угроз с вашего ПК.
Читайте также: Лучший антивирус для Windows, Android, iOS и Mac
Кроме того, вы также можете использовать Безопасность Windows, программное обеспечение безопасности, встроенное в Windows, для проверки на наличие вредоносных программ. Мы используем систему безопасности Windows для проверки на наличие вредоносных программ или потенциальных угроз.
- Откройте «Безопасность Windows» через поиск или меню «Пуск».
- Перейдите в раздел Защита от вирусов и угроз.
- Выберите Параметры сканирования.
- Выберите «Полное сканирование» и нажмите «Сканировать сейчас». Подождите, пока Windows Security полностью просканирует ваш компьютер на наличие вирусов и других угроз. Этот процесс может занять некоторое время.
- После завершения сканирования вернитесь к параметрам сканирования.
- Выберите автономное сканирование Microsoft Defender и нажмите «Сканировать сейчас».
- Это просканирует ваше устройство в автономном режиме с обновленными определениями угроз. Ваш компьютер несколько раз перезагрузится в процессе.
Когда вы закончите сканирование, запустите игру и узнайте, сохраняется ли проблема. Однако лучше помнить, что Windows должна быть полностью обновлена перед использованием безопасности Windows, поскольку Центр обновления Windows также обновляет библиотеку угроз безопасности Windows и определения угроз.
6. Настройки игровой графики
В дополнение к вышеупомянутым решениям, если Warzone зависает при запуске, вы также можете попробовать изменить настройки графики игры на низкое значение, чтобы в вашей системе она была немного светлее. Иногда тяжелые настройки графики в игре, такие как включение вертикальной синхронизации или установка высокого значения текстур, могут повлиять на ваш компьютер и привести к сбою игры. Другое решение, которое вы можете попробовать, — это удалить файлы, перечисленные ниже, и устранить неполадки в Warzone, выполнив следующие действия:
- Файл: ppsod.dat
Расположение: Откройте проводник > Документы > Call of Duty Modern Warfare > игроки.
- Файл: все файлы в основной папке.
Расположение: корневая папка находится в каталоге установки Call of Duty.
- Файл: Все внутри папки NV_Cache.
Расположение: ProgramData > Nvidia Coorperation > NV_Cache.
- Файл: папка Blizzard Entertainment.
Расположение: вы можете найти папку в ProgramData.
Теперь следуйте инструкциям по устранению неполадок в игре:
- Откройте программу запуска Battle.net.
- Выберите боевую зону Call of Duty.
- Просмотрите кнопку «Параметры» и нажмите «Сканировать и восстановить».
- Нажмите кнопку «Начать сканирование» и позвольте клиенту исправить и восстановить ваши файлы. Запустите игру после завершения процесса.
Предупреждение: Не перезагружайте компьютер во время установки файлов.
Читайте также: Как оптимизировать Windows 10 для игр
Завершите процессы Windows, вызывающие высокую загрузку ЦП
Наконец, вы можете попробовать закрыть приложения, работающие в фоновом режиме, поскольку это вызывает высокую загрузку ЦП. Вы можете открыть диспетчер задач, выбрать приложения, которые не хотите запускать в фоновом режиме, и закрыть их.