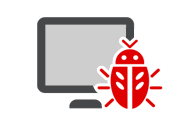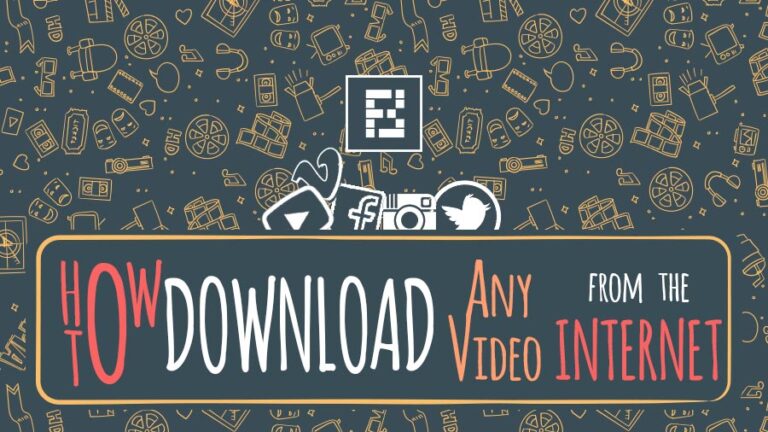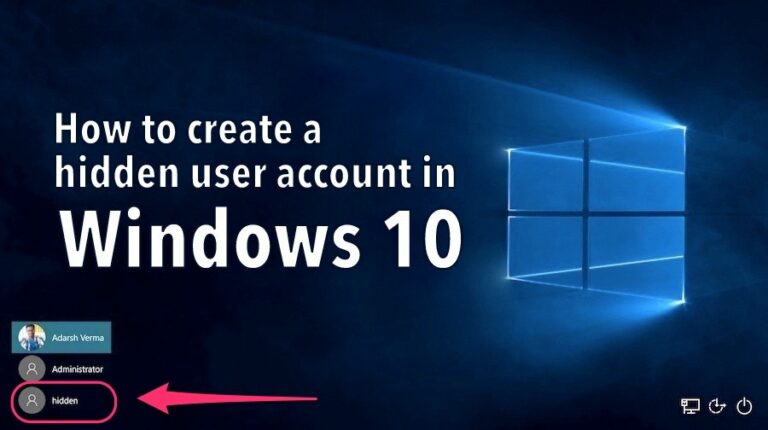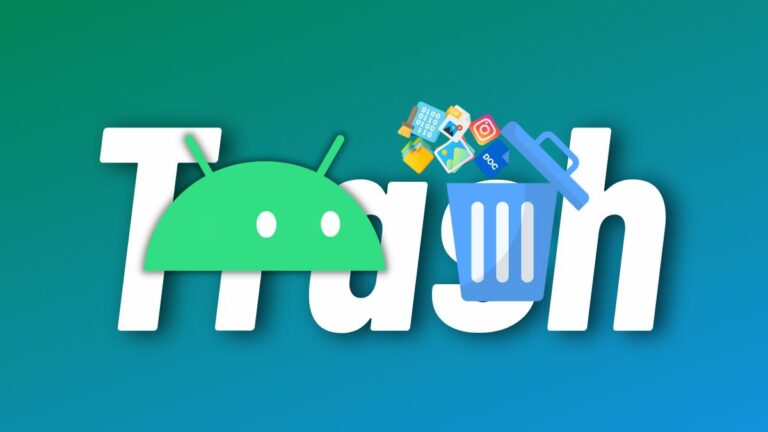Установка базы данных MS SQL на ваш компьютер

Процесс установки базы данных MS SQL Server на компьютер с Windows может быть весьма неприятным, если у вас нет технических знаний о том, как правильно это сделать. В этом разделе шаг за шагом описывается процесс установки MS SQL Server:
- Первый шаг – войти на компьютер с Windows как администратор, потому что, если вы войдете на компьютер с правами пользователя, вы можете столкнуться с прерыванием во время установки MS SQL Server. Если вам нужно выполнить процесс более плавно, всегда делайте это с правами администратора.
- Загрузите MySQL Windows Installer, это бесплатно, и вы можете воспользоваться им из поиска Google. Загрузите его на свой настольный компьютер с Windows. Если у вас есть какие-либо сомнения относительно версии этого установщика, просто скачайте установщик MySQL для Windows.
- Когда вы дважды щелкните zip-файл, который вы загрузили из Интернета, он исследует разархивирование файла, а также вы можете увидеть внутреннее содержимое разархивированного файла.
- В папке Archive распакованного файла вы получите файл setup.exe, дважды щелкните по нему для инициализации процесса настройки.
- Щелкните вкладку Далее, чтобы продолжить процесс установки.
- На экране вы увидите custom -> Click on Next, эта опция позволит вам выбрать место, где вы хотите сохранить SQL Server после установки, а также предлагается установить MS SQL Server, где установлен Apache.
- В следующем окне вы увидите MySQL Server -> follow Change option
- Другое окно с именем папки позволит вам изменить настройки каталога, чтобы изменить местоположение сервера, после чего вам нужно нажать на ОК.
- Окно Другое с переходом на вкладку Далее показывает, что вы готовы к установке MS SQL Server.
- Перейдите на вкладку Install, он выполнит некоторые действия по самостоятельной установке.
- Пропустите регистрацию, а затем нажмите вкладку «Далее», по завершении установки вы увидите мастер регистрации MySQL, если вы не хотите регистрироваться, вы можете пропустить этот процесс и сделать это позже, проигнорировав этот параметр, вы увидит сообщение “Мастер завершен”
- Для настройки MySQL вам необходимо зарегистрироваться на сервере MySQL. Теперь нажмите на вкладку Finish.
- Далее для входа в конфигурацию установки
- Установите флажок Стандартная конфигурация и затем щелкните вкладку Далее, эта конфигурация рекомендуется для всех пользователей.
- Убедитесь, что вы продолжаете установку как службу Windows и автоматически запускаете сервер MySQL, а затем нажмите кнопку Далее.
- После ввода пароля суперпользователя в разделе «Создать пароль суперпользователя» установите флажок «Разрешить доступ суперпользователя с удаленных машин», всегда старайтесь применять пароль, который никто не может угадать, и нажмите «Далее»
- Перейдите на вкладку «Выполнить», которая поможет вам запустить сервер MySQL. Как только он будет завершен, нажмите «Готово».
- Панель задач Windows -> Пуск -> Все программы-> MySQL-> MySQL Server 4.x, отсюда вы сможете получить командное окно с запросом пароля для SQL Server.
- После того, как вы введете пароль root, вам нужно нажать Enter, и вы закончите инициализацию MySQL.
В случае, если база данных MySQL Server становится недоступной, SysTools SQL Recovery поможет вам восстановить поврежденные файлы SQL вместе с неповрежденной структурой.