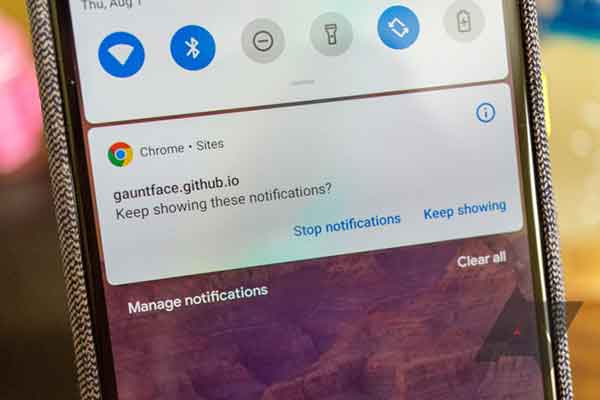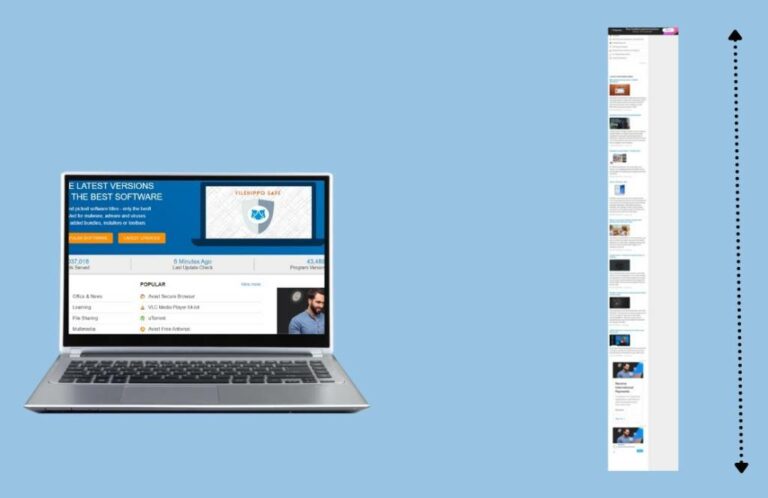Учебное пособие по режиму восстановления iPad: как запустить и использовать

Несмотря на то, насколько невероятно стабильно системное программное обеспечение на вашем iPad, оно не без проблем. Если это иногда доставляет вам серьезные неприятности, вам нужно попробовать использовать режим восстановления. Это может иметь большое значение между быстрым восстановлением вашего iPad и долгим посещением Genius Bar. Ниже вы найдете все, что вам нужно знать о запуске и использовании режима восстановления вашего iPad.
Что такое режим восстановления iPad?
Режим восстановления – это уникальная среда восстановления, которая позволяет обновить системное программное обеспечение iPad или восстановить его до заводских настроек. Это резервный механизм для случаев, когда встроенные в iPad параметры восстановления не могут быть использованы для восстановления устройства. При возникновении любого из следующих сценариев необходимо использовать режим восстановления.
Застрял на логотипе Apple
Ваш iPad застрял на логотипе Apple? Обычно это происходит после неудачного обновления системного программного обеспечения или неудачного восстановления из резервной копии. Вход в режим восстановления iPad должен позволить вам переустановить системное программное обеспечение и (надеюсь) вернуть устройство в рабочее состояние. Это также должно пригодиться, если ваш iPad застрял в непрерывном цикле загрузки.
Компьютер не распознает iPad
Если у вас постоянно возникают сбои или зависания на iPad, вы можете восстановить его через iTunes / Finder на Mac или ПК. Однако, если ваш компьютер не может обнаружить устройство, режим восстановления может заставить iTunes / Finder его распознать. После этого вы сможете без проблем обновить или переустановить системное программное обеспечение.
Перейти на бета-версию iPadOS
Установлена ли на вашем iPad бета-версия iPadOS? Если у вас по-прежнему возникают проблемы, при восстановлении системного программного обеспечения в режиме восстановления iPad происходит автоматическое понижение версии системного программного обеспечения до последней стабильной версии.
IPad уже находится в режиме восстановления
В редких случаях ваш iPad может сам загрузиться в режим восстановления. Это уже означает, что с вашим планшетом что-то серьезно не так, поэтому вам нужно обновить или сбросить его. Перейдите к разделу, в котором рассказывается, как использовать режим восстановления на iPad.
Что нужно для загрузки в режиме восстановления на iPad
Вам необходимо использовать iTunes / Finder на Mac или iTunes на ПК для доступа и взаимодействия с режимом восстановления на iPad. Также лучше всего запустить последние версии iTunes или Finder на вашем Mac / ПК, прежде чем двигаться дальше.
Вы можете загрузить последние обновления iTunes через Mac App Store или Microsoft Store. Если вы используете Mac с macOS Catalina или более поздней версии, вам необходимо обновить саму операционную систему, чтобы использовать самую последнюю версию Finder: перейдите в Системные настройки> Обновление программного обеспечения, чтобы обновить свой Mac.
Кроме того, вам необходимо иметь под рукой соответствующий USB-кабель (USB-A – Lightning, USB-C – Lightning, USB-C – USB-C и т. Д.) Для подключения iPad к вашему Mac или ПК.
После подготовки вы можете принудительно перезагрузить iPad и загрузиться в режиме восстановления. Или вы можете получить к нему доступ напрямую, включив iPad.
Как принудительно перезагрузить iPad и загрузиться в режиме восстановления
Если вы включили iPad, вы можете загрузиться в режиме восстановления, принудительно перезагрузив устройство.
iPad без кнопки “Домой”
- Откройте Finder / iTunes на вашем Mac или ПК.
- Подключите iPad к Mac или ПК.
- Быстро нажмите и отпустите кнопку увеличения громкости.
- Быстро нажмите и отпустите кнопку уменьшения громкости.
- Нажмите и удерживайте верхнюю кнопку. Ваш iPad должен перезагрузиться, и вскоре после этого вы должны увидеть логотип Apple. Удерживайте ее, пока не увидите экран режима восстановления iPad.
iPad с кнопкой «Домой»
- Откройте Finder / iTunes на вашем Mac или ПК.
- Подключите iPad к Mac или ПК.
- Нажмите и удерживайте кнопку «Домой» и верхнюю кнопку. Ваш iPad должен перезагрузиться. Удерживайте их, пока не увидите экран режима восстановления.
Как загрузить iPad прямо в режим восстановления
Если вы выключили свой iPad, вы можете сразу войти в режим восстановления при его перезапуске.
iPad без кнопки “Домой”
- Откройте Finder / iTunes на вашем Mac или ПК.
- Подключите кабель USB к компьютеру.
- Нажмите и удерживайте верхнюю кнопку, затем подключите кабель к iPad. Удерживайте верхнюю кнопку, пока не появится экран режима восстановления.
iPad с кнопкой «Домой»
- Откройте Finder / iTunes на вашем Mac или ПК.
- Подключите кабель Lightning – USB к компьютеру.
- Нажмите и удерживайте кнопку «Домой», затем подключите кабель к iPad. Удерживайте кнопку «Домой», пока не увидите экран режима восстановления.
Как использовать режим восстановления на iPad
Как только вы войдете в режим восстановления, iTunes или Finder автоматически запросят варианты обновления или восстановления вашего iPad.
Обновите iPad в режиме восстановления
Вы можете использовать режим восстановления, чтобы обновить свой iPad, не стирая данные. Одно это должно помочь решить любые серьезные проблемы с системным программным обеспечением в большинстве случаев. В случае неудачи вы можете снова связаться с ним, перезагрузив устройство.
- Выберите «Обновить» на экране режима восстановления в iTunes / Finder.
- Снова выберите «Обновить» для подтверждения.
- Подождите, пока iTunes / Finder загрузит файл системного программного обеспечения iPadOS на ваш Mac или ПК. IPad может автоматически выйти из режима восстановления, если загрузка займет более 15 минут. Если это произойдет, снова войдите в режим восстановления; загрузка должна возобновиться автоматически.
- iTunes / Finder автоматически извлечет файл системного программного обеспечения и обновит ваш iPad. Это займет несколько минут.
- Нажмите ОК и дождитесь перезагрузки iPad. Введите пароль вашего устройства и проверьте, правильно ли работает ваш iPad.
Восстановить iPad в режиме восстановления
Вы можете использовать режим восстановления, чтобы восстановить заводские настройки iPad. Это приведет к безвозвратному удалению всех локально сохраненных данных. Однако, если у вас есть резервная копия iCloud или iTunes / Finder, вы можете восстановить свои данные после процедуры восстановления.
- Выберите «Восстановить iPad» на экране режима восстановления в iTunes / Finder.
- Выберите «Сбросить и обновить» для подтверждения.
- Подождите, пока iTunes или Finder загрузит файл системного программного обеспечения iPadOS на ваш Mac или ПК. Если вы пытались обновить свой iPad минуту назад, вам не следует загружать файл снова.
- iTunes или Finder извлечет содержимое файла и переустановит системное программное обеспечение на iPad.
- Нажмите ОК и дождитесь перезагрузки iPad. Затем вы можете выбрать параметр «Восстановить из этой резервной копии», если хотите восстановить данные из резервной копии iTunes / Finder.
Либо выберите «Восстановить из резервной копии iCloud» при настройке iPad для восстановления данных из резервной копии iCloud.
Что произойдет, если режим восстановления выйдет из строя?
Если в режиме восстановления не удается исправить ваш iPad, вы можете сделать еще один шаг и использовать режим DFU (Обновление прошивки устройства) для сброса настроек устройства. Если это не поможет, лучший вариант – записаться на прием в ближайшем Apple Store или Genius Bar.