Типичные способы загрузки Windows Server в режиме восстановления
Как восстановить Windows Server без потери данных? Как принудительно загрузиться в Recovery Mode? Эта статья от MiniTool расскажет вам о нескольких простых способах, которые помогут вам загрузить Windows Server в Recovery Mode.
Почему Windows Server загружается в режиме восстановления?
Режим восстановления Windows, также известный как среда восстановления Windows (WinRE), — это платформа, которая обычно используется для устранения некоторых проблем, таких как сбой системы и повреждение раздела. Она предлагает ряд опций для разных версий Windows Server, включая восстановление при загрузке, восстановление системы, командную строку, параметры UEFI и т. д.
В некоторых случаях вам может потребоваться загрузиться в режиме восстановления, например:
- Исправление ошибок запуска Windows
- Удалить проблемные обновления Windows
- Восстановите сервер до предыдущей точки восстановления
- Устранение неполадок на вашем ПК с ОС Windows
Далее мы расскажем вам, как загрузить Windows Server в режиме восстановления двумя простыми и практичными способами.
Читайте также: Как загрузиться в режиме восстановления Windows на загружаемых/незагружаемых ПК
Как загрузить Windows Server в режиме восстановления? При загрузке с установочного носителя Windows Server следует использовать USB-накопитель или DVD для загрузки. Возьмем в качестве примера Windows Server 2019 и вот как его загрузить.
Шаг 1: Подключите USB-накопитель или DVD-диск для восстановления установки к Windows Server 2019.
Шаг 2: Настройте приоритет загрузки, чтобы использовать установочный диск или USB-накопитель для восстановления, а затем настройте загрузку сервера с параметрами восстановления системы.
Шаг 3: Когда закончите, выберите Ремонт вашего компьютера ссылка внизу слева.
Шаг 4: Затем вы увидите синий экран, который означает, что вы успешно вошли в систему. Режим восстановления.
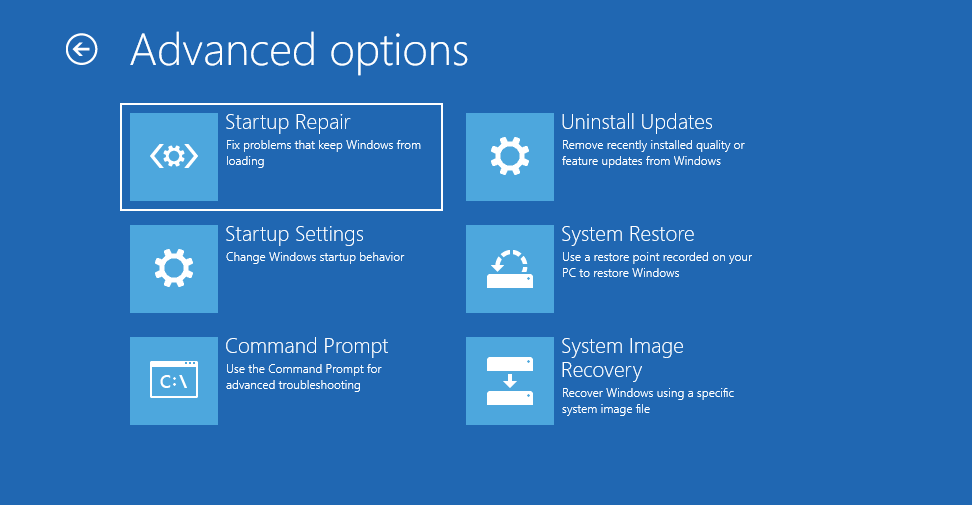
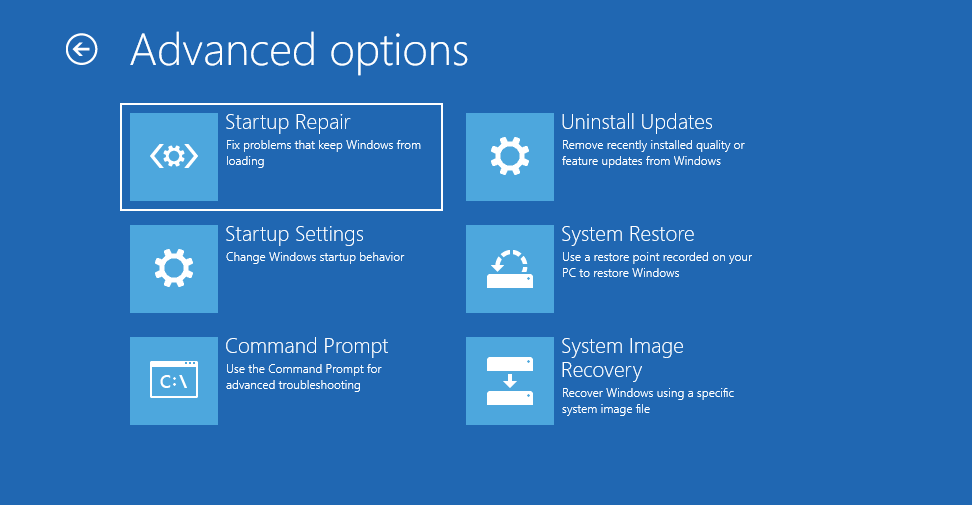
Как можно использовать эти параметры в режиме восстановления?
- Восстановление системы: Если вы уже включили функцию восстановления системы и создали доступную точку восстановления, вы можете выбрать этот вариант для восстановления Windows.
- Командная строка: эта опция загрузит окно командной строки, чтобы вы могли запускать различные команды cmd для проверки и устранения неполадок на вашем компьютере.
- Восстановление образа системы: Этот параметр может использовать образ системы для восстановления вашего ПК с Windows.
- Настройка прошивки UEFI: эта опция приведет вас к настройкам UEFI BIOS вашего сервера, где вы сможете изменить настройки.
- Ремонт при запуске: Позволяет загрузиться в безопасном режиме.
- Вернуться к предыдущей версии: Эта функция позволяет восстановить предыдущую версию сервера, которая была установлена на вашем ПК до обновления.
Способ 2: Загрузка Windows Server в режиме восстановления с помощью принудительной перезагрузки
Как загрузить Windows Server в режиме восстановления? Вы также можете загрузиться в режиме восстановления без загрузки установочного носителя. Вот как это сделать.
Шаг 1: Выключите сервер (2022/2019/2016) и нажмите кнопку Власть кнопку, когда вы видите Логотип сервера появляются на экране. Повторите этот процесс два или более раз, пока Автоматический ремонт На экране появляется подсказка.
Шаг 2: После нажатия Расширенные возможностивы увидите то же самое Режим восстановления страница как Способ 1 упоминалось ранее.
Заключение
В этой короткой статье мы обобщили два простых способа, которые помогут вам загрузить Windows Server в режиме восстановления, включая использование установочного носителя и принудительный перезапуск. Если вышеуказанные шаги не сработали, вам, возможно, придется рассмотреть возможность восстановления из резервной копии или обратиться за другой помощью.
Совет: Важно сделать полную резервную копию, чтобы предотвратить потерю данных или непредвиденное повреждение ваших серверов и USB-флешек. Поэтому вы можете попробовать использовать MiniTool ShadowMaker для создания резервной копии сервера.
Пробная версия MiniTool ShadowMakerНажмите для загрузки100% чистый и безопасный