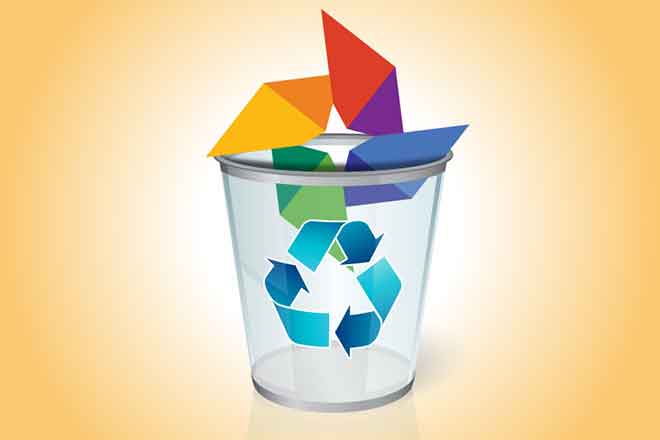Spotify не будет воспроизводить песни? 11 способов исправить

Ничто так не останавливает джем-сейшн, как Spotify. Spotify – лучший потоковый сервис на рынке сегодня, но когда он перестает воспроизводить песни, и вы не можете понять почему, это может быть очень, очень неприятно. Если Spotify не воспроизводит песни, вы можете предпринять дополнительные шаги и попытаться вернуться к потоковой передаче музыки и восстановить свое аудио-блаженство. Эти шаги начинаются с более простых вариантов и заканчиваются более сложными шагами.
1. Проверьте статус Spotify.
Учитывая размер Spotify как приложения, неизбежно возникают проблемы. Если у вас возникнут проблемы с музыкой, проверьте статус Spotify в их учетной записи Twitter. @SpotifyStatus или с помощью такой службы, как Downdetector, чтобы узнать, является ли это системной проблемой.
2. Перезапустите Spotify.
«Выключи и снова включи» работает практически для всего, включая сервисы потоковой передачи музыки. Полностью выключите Spotify и перезапустите его, прежде чем пытаться воспроизвести другие песни. Если вы работаете в Windows, убедитесь, что Spotify полностью закрывается, убивая его процесс в диспетчере задач. Это может решить многие проблемы, с которыми сталкивается Spotify.
3. Убедитесь, что у вас достаточно места для хранения.
Spotify рекомендует минимум 250 МБ свободного места для хранения, чтобы обеспечить надлежащую потоковую передачу песен через службу. Если диск почти заполнен и Spotify не воспроизводит песни, удалите несколько фотографий или одно или два приложения, а затем попробуйте Spotify еще раз.
4. Войдите снова.
Если перезапуск Spotify не работает, выйдите из своей учетной записи и войдите снова. Вы можете выйти из системы, перейдя в Spotify в меню в верхнем левом углу экрана на Mac или выбрав опцию «Файл» в Windows и нажав «Выйти». После этого проверьте, будет ли играть ваша музыка или нет.
5. Обновите Spotify.
Spotify может не воспроизводить песни, если приложение не полностью обновлено. Убедитесь, что вы включили автоматические обновления для Spotify. Вы также можете проверить, доступна ли новая версия, зайдя в App Store на iOS или macOS или в Google Play Store на Android и перейдя в Spotify.
6. Отключите кроссфейдер.
Перекрестное затухание помогает обеспечить более плавные переходы между песнями, вместо немедленного воспроизведения песни, тон которой может сильно отличаться от предыдущей. Однако эта функция может иногда вызывать ошибки при запуске новой песни.
Перейдите в Spotify> Настройки и прокрутите вниз, пока не найдете заголовок «Воспроизведение». Здесь вы можете включить или отключить кроссфейд. Если он включен, отключите его и проверьте, работает ли ваша музыка или нет.
7. Отключите аппаратное ускорение.
Аппаратное ускорение – это функция, которая позволяет более слабому оборудованию, например более старому компьютеру, обеспечивать лучшую производительность потоковой передачи. Обычно он включен по умолчанию, но он также может пропускать песни, заикаться или Spotify вообще не воспроизводит песни.
Отключение этой функции может обеспечить лучший опыт Spotify. Перейдите в Spotify на Mac или в файл в Windows и нажмите «Аппаратное ускорение» в меню. Убедитесь, что настройка выключена, а затем попробуйте послушать свои любимые песни.
8. Убедитесь, что Spotify находится в онлайн-режиме.
Если Spotify находится в автономном режиме, он будет воспроизводить только песни, загруженные и настроенные специально для использования в этом режиме. Он не будет транслировать песни из Интернета. Убедитесь, что Spotify не находится в автономном режиме, щелкнув Spotify в верхнем левом углу экрана и убедившись, что рядом с автономным режимом нет галочки.
Рисинкроницца Spotify
Если вы скачали много песен и используете Spotify только в автономном режиме, вам необходимо повторно входить в систему не реже одного раза в 30 дней, иначе загруженные песни не будут воспроизводиться. Если с момента вашего последнего входа в систему прошло более 30 дней и ничего не работает, войдите снова. Как только это будет сделано, вы можете вернуться в автономный режим, и ваши песни должны работать.
10. Проверьте свой брандмауэр.
Если вы слушаете Spotify на настольном компьютере или ноутбуке, убедитесь, что брандмауэр вашего компьютера не блокирует воспроизведение Spotify. Вы также должны убедиться, что Spotify имеет необходимые разрешения для работы в вашей системе, например, доступ к динамикам.
11. Переустановите Spotify.
Если ни один из вышеперечисленных шагов не помог, удалите Spotify со своего устройства и переустановите приложение. Это можно сделать, удалив Spotify и повторно загрузив его из соответствующего Play Store на мобильном устройстве, полностью удалив Spotify и переустановив его через Интернет в Windows или переместив его в корзину на Mac.
После удаления приложения повторно загрузите и переустановите Spotify, прежде чем проверять, играет ли ваша музыка должным образом.