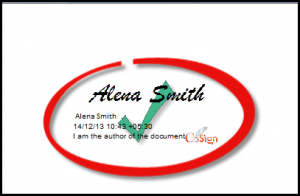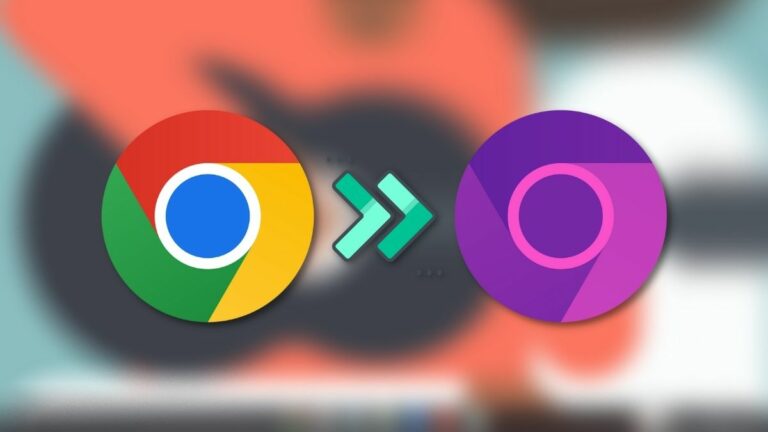Создайте цифровую подпись для ваших документов

Цифровые подписи, также известные как Digital ID, помогают в проверке источника документа. Например, ваша подпись на чеке доказывает, что снятие суммы или внесение депозита одобрено вами. Если кто-то попытается подделать вашу подпись, чек аннулируется.
Аналогичным образом, для контрактов и документов, требующих дополнительной защиты, мы обращаемся к нотариусу, где предъявляются удостоверения личности, в результате чего нотариус удостоверяет, что документ подписывается в их присутствии. Цифровые подписи (или удостоверения личности) призваны обеспечить такой уровень безопасности ваших документов.
Цифровая подпись гарантирует, что документы получены от подписывающей стороны и не были изменены. Чтобы получатель оставался неизменным в содержании документа, добавление цифрового идентификатора помогает, если оно удовлетворяет следующим критериям:
- Сертификат, связанный с цифровой подписью, еще не истек
- Издателю, то есть лицу, подписывающему документ, доверяют
- Сертификат для подписи утверждается надежным центром сертификации.
Здесь я опишу вам процесс добавления цифровой подписи к документам Word 2007. Давайте начнем.
Шаг 1) Нажмите кнопку Microsoft Office и выберите ‘Подготовить. Выбирать ‘Добавить цифровую подпись‘
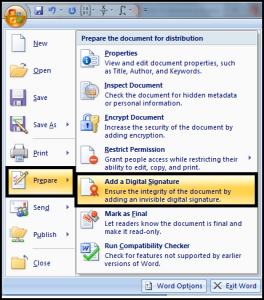
Шаг 2) На экране появится сообщение с просьбой зарегистрироваться у стороннего поставщика услуг цифровой подписи. Нажмите ‘Подпись Servie из Office Marketplace ‘

Шаг 3) Вы будете перенаправлены на веб-сайт Microsoft, на котором указаны различные поставщики услуг цифровой подписи. Для демонстрации я выбираю «ARX CoSign® Digital Signature». Щелкните ссылку, чтобы перейти на их официальный сайт.
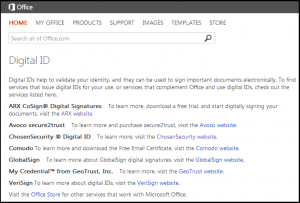
Шаг 4) Для регистрации введите запрашиваемые учетные данные в текстовое поле:

Шаг 5) Когда ваша регистрация будет завершена, вы получите сообщение электронной почты с инструкциями по активации учетной записи CoSign®.
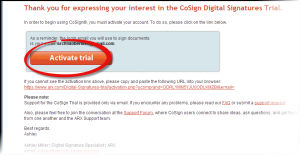
Шаг 6) Когда вы нажимаете «Активировать пробную версию», вы будете перенаправлены на веб-сайт, где вы должны ввести учетные данные. Примите соглашение и нажмите «Начать пробную версию Cosign».
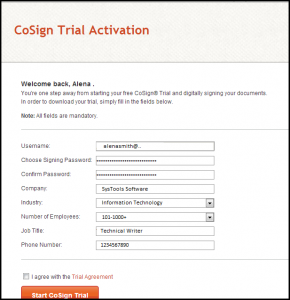
Шаг 7) Нажмите «Загрузить Cosign® Client», чтобы загрузить его для настольных приложений.
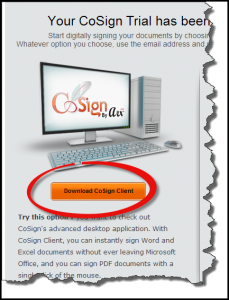
Шаг 8) После завершения загрузки установите CoSign® в вашу систему. Теперь, когда вы откроете документ Word, вы увидите опцию «Cosign» в строке меню.
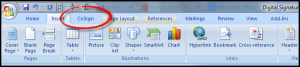
Шаг 9) Нажмите на опцию «Cosign», а затем нажмите «Подписать с CoSign».

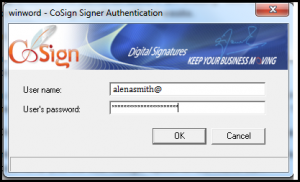
Вот так будет выглядеть ваша цифровая подпись: