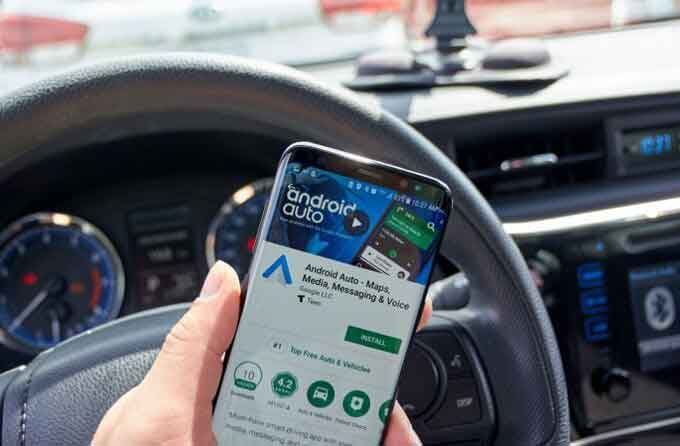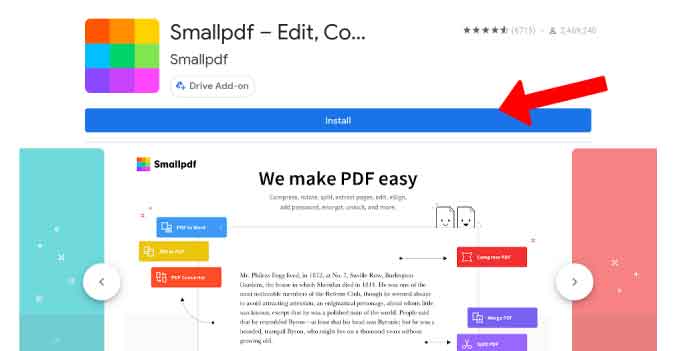Скриншот Come fare Galaxy A53 5G

Каждое устройство Samsung имеет два доступных способа сделать снимок экрана на новом Galaxy A53 5G, и это то, что мы собираемся показать вам в этом посте. Создание снимков экрана может быть очень полезным, поскольку позволяет сохранить моментальный снимок того, что отображается на экране телефона. К счастью, вы можете сделать это легко, не изменяя некоторые настройки устройства.
1. Как сделать скриншот Galaxy A53 5G с помощью физических кнопок
Первый способ делать снимки экрана на Galaxy A53 5G — использовать физические клавиши, расположенные сбоку телефона. Это наиболее используемый традиционный метод. Возьмите телефон в руки, одновременно нажмите кнопку питания и кнопку уменьшения громкости. Не отпускайте клавиши, пока экран не начнет мигать белым. Это означает, что снимок экрана был сделан. После того, как экран начнет мигать белым, в нижней части экрана появится небольшая строка меню. В меню будет три кнопки. Первая кнопка предназначена для редактирования и обрезки изображения. Вторая кнопка предназначена для включения захвата прокрутки, а третья кнопка — для публикации изображения в социальных сетях.
2. Как сделать скриншот Galaxy A53 5G ладонью
Если по какой-то причине первый способ не работает из-за сломанных кнопок или какой-то другой проблемы, вы можете делать скриншоты на Galaxy A53 5G с помощью функции «Проведите ладонью для захвата». Это решение Samsung и не требует никаких аппаратных кнопок. Чтобы включить прокрутку ладонями, перейдите в «Настройки» -> «Дополнительные функции» -> «Движения и жесты». Вы увидите опцию «Получить с помощью перетаскивания ладонью». По умолчанию он отключен. Коснитесь его, чтобы включить. Теперь проведите рукой по экрану, чтобы сделать снимок экрана. Телефон будет вибрировать, указывая на то, что вы только что закончили сохранять скриншоты Galaxy A53 5G.
3. Как использовать экран на Galaxy A53 5G с помощью Bixby Voice
Bixby Voice можно использовать для создания снимков экрана, если вы не можете схватить телефон, чтобы использовать кнопки или провести пальцем по экрану ладонью. Как сделать экран? Откройте содержимое для скриншота. По умолчанию долгое нажатие кнопки запускает Bixby Voice, предварительно открыв его один раз. При активированном интерфейсе скажите «сделать снимок экрана». С методом Биксби вы теряете возможности мгновенного редактирования других методов. Однако, если вы хотите быть более сложным, вы можете комбинировать такие команды, как «сделать снимок экрана и поделиться им в Twitter».
4. Как сделать скриншот на Galaxy A53 5G
Независимо от того, как вы начнете делать снимок экрана, после захвата в нижней части экрана появится ряд параметров, в том числе первый значок слева для «снимка экрана». Эта кнопка с левой стороны, поле со стрелками, направленными вниз, заставляет телефон прокручивать содержимое экрана и делать несколько снимков экрана, которые затем объединяются в один верхний снимок экрана, на котором все показано вместе. Эта функция очень полезна для захвата всей веб-страницы, серии пошаговых инструкций или длинного меню ресторана. Хотя телефоны Samsung имели эту функцию в течение многих лет, Google начал поставлять ее изначально, начиная с Android 12.
Просто нажмите кнопку захвата слайда столько раз, сколько необходимо; захват остановится автоматически, как только он достигнет нижней части экрана. После этого вы можете поделиться, отредактировать или сохранить снимок экрана, как и любой другой. Чтобы сэкономить время, вы также можете удерживать кнопку прокрутки, чтобы захватить весь документ или страницу за один раз. Чтобы получить доступ к снимкам экрана позже, просто зайдите в приложение Samsung Gallery, которое находится в панели приложений панели запуска. Скриншоты сохраняются в альбоме основной камеры, но вы также можете перейти на вкладку «Альбомы» и найти все скриншоты в одном месте в альбоме «Снимки экрана».
5. Как делать скриншоты на Galaxy A53 5G голосом
Если у вас есть телефон с голосовым помощником Google, вы можете использовать эту опцию для создания скриншотов. Чтобы сделать снимок экрана без помощи рук, просто вызовите Google Assistant, сказав «Окей, Google» и сказав «Сделай снимок экрана».