Щелкните правой кнопкой мыши «Печать отсутствует» в Windows
Хотите распечатать файл, нажав кнопку «Печать» в контекстном меню, но обнаружили, что щелчок правой кнопкой мыши больше не отображает печать? Теперь этот пост на MiniTool покажет вам, как с этим справиться».щелкните правой кнопкой мыши, печать отсутствует” проблема.
Windows отсутствует кнопка «Печать» в проводнике/на рабочем столе
Windows предлагает вам опцию «Печать» в контекстном меню файла, которая позволяет распечатать документ, не открывая его, что экономит ваше время. Однако, как описывает пользователь ниже, многие пользователи страдают от проблемы «отсутствует печать при щелчке правой кнопкой мыши».
В Windows 11 отсутствует кнопка печати в проводнике. В Windows 7 и 10 у нас была классная функция: откройте любую папку, выберите 1–15 файлов, пример PDF, нажмите правую кнопку мыши и выберите «Печать». Итак, мы могли печатать файлы, не открывая их. Кажется, в Windows 11 нет возможности печатать. Как добавить параметр печати в контекстное меню в Windows 11? Answers.microsoft.com
Эта проблема обычно связана с неправильной настройкой приложения по умолчанию, неисправностью версии ОС Windows и повреждением системных файлов. В следующей части мы собираем несколько методов, которые помогут вам избавиться от этой проблемы.
Решения, связанные с отсутствием печати при щелчке правой кнопкой мыши
Исправление 1. Проверьте подменю «Показать дополнительные параметры» (Windows 11).
Windows 11 имеет новый пользовательский интерфейс, который чище и проще, чем в Windows 10. В Windows 11 вы не можете увидеть параметр «Печать» при щелчке правой кнопкой мыши по файлу по умолчанию. Вам нужно щелкнуть правой кнопкой мыши по файлу и нажать кнопку Показать больше вариантов кнопку в контекстном меню, затем нажмите кнопку Распечатать вариант.
Кроме того, вы можете отключить функцию «Показать дополнительные параметры», если она вам неудобна.
Исправление 2. Измените приложение по умолчанию, чтобы открыть файл
Если приложение по умолчанию, настроенное на открытие определенного типа файла, не поддерживает функцию печати, вы можете столкнуться с проблемой «отсутствует печать при щелчке правой кнопкой мыши». Например, если вы настроили открытие PDF-файлов с помощью Microsoft Edge, вы не увидите параметр «Печать» в контекстном меню. Вам необходимо изменить приложение по умолчанию на Adobe Acrobat.
Шаг 1. Нажмите кнопку Окна + Я комбинация клавиш для открытия настроек.
Шаг 2. Выберите Программы > Приложения по умолчанию. На правой панели прокрутите вниз и нажмите Выбор приложений по умолчанию по типу файла.
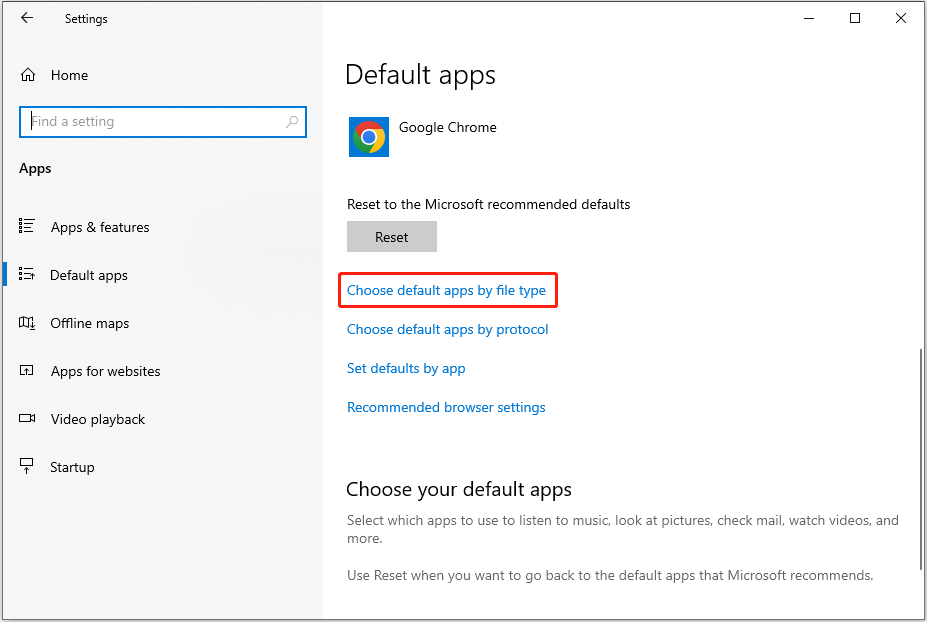
Шаг 3. В новом окне прокрутите страницу вниз, найдите и щелкните приложение по умолчанию рядом с .pdfтогда выбирай Adobe Acrobat из раскрывающегося меню.
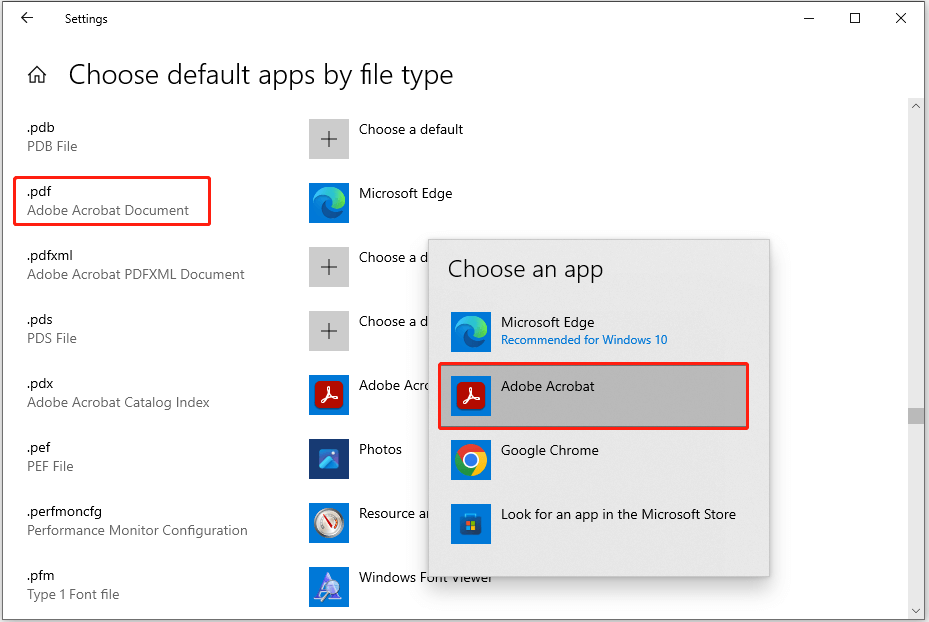
Шаг 4. Теперь вы можете проверить, вернулась ли опция печати.
Исправление 3. Настройте реестр
Если кнопка печати по-прежнему не отображается в контекстном меню, можно попробовать изменить реестр Windows.
Пробная версия MiniTool ShadowMakerНажмите, чтобы загрузить100% чисто и безопасно
Шаг 1. Нажмите кнопку Windows + Р сочетание клавиш для открытия «Выполнить».
Шаг 2. В текстовом поле введите regedit и нажмите ХОРОШО. В окне UAC выберите Да.
Шаг 3. В редакторе реестра перейдите в это место:
Компьютер\HKEY_CURRENT_USER\SOFTWARE\Microsoft\Windows\CurrentVersion\Explorer
Шаг 4. На правой панели щелкните правой кнопкой мыши любое пустое место и выберите Новый > Значение DWORD (32-битное). Назовите вновь созданное значение MultipleInvokePromptMinimum.

Шаг 5. Дважды щелкните MultipleInvokePromptMinimum. В следующем окне укажите данные значения для 16 и нажмите ХОРОШО.

Шаг 6. Перезагрузите компьютер и проверьте, отображается ли опция печати.
Исправление 4. Обновите Windows
Недавно выпущенные обновления Windows, такие как Windows 23H2, исправляют многие обнаруженные ошибки в старых версиях. Если ваша ОС Windows не обновлена до последней версии, рассмотрите возможность ее обновления, чтобы устранить проблему «отсутствует печать при щелчке правой кнопкой мыши».
Исправление 5. Восстановить поврежденные системные файлы
Если некоторые системные файлы повреждены или отсутствуют, кнопка «Печать» может исчезнуть из контекстного меню. В этом случае вы можете использовать встроенный инструмент Windows. Проверка системных файлов для проверки и удаления неисправных файлов.
Шаг 1. Запустите командную строку от имени администратора.
Шаг 2. В окне командной строки введите СФЦ /сканноу и нажмите Входить.
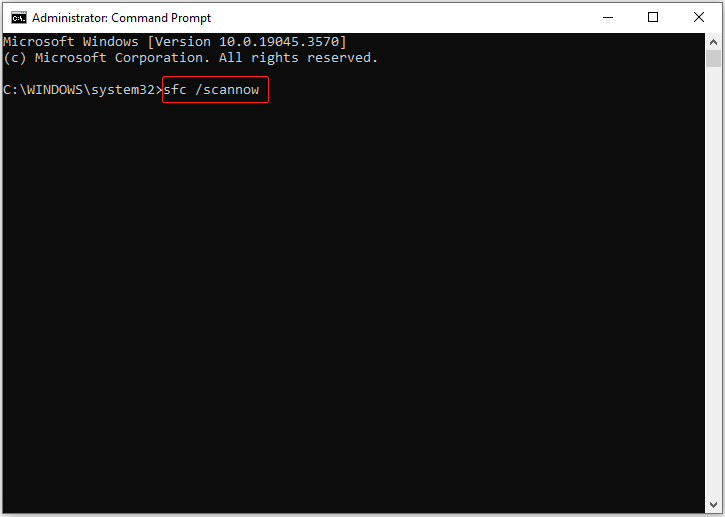
Шаг 3. После полного выполнения этой командной строки проверьте, видите ли вы кнопку «Печать».
MiniTool Power Data Recovery бесплатноНажмите, чтобы загрузить100% чисто и безопасно
Подведем итоги
Если при щелчке правой кнопкой мыши больше не отображается печать, вы можете применить описанные выше методы, чтобы исправить это. Если вы нашли другие способы решения этой проблемы или у вас есть какие-либо сомнения по поводу программного обеспечения MiniTool, отправьте электронное письмо по адресу (адрес электронной почты защищен).






