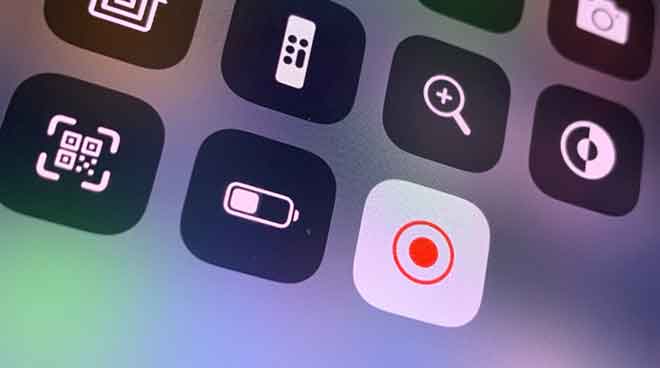Сбой Spotify? 12 решений

Что делать, если Spotify вылетает сам по себе на вашем ПК, Mac, iPhone или Android? 12 простых решений. Spotify может быть самым громким именем в области потоковой передачи музыки, но не без проблем. Независимо от того, используете ли вы службу на настольном или мобильном устройстве, проблемы с подключением, устаревшие файлы и несовместимые настройки могут вызывать случайные паузы и коды ошибок.
Сбой Spotify? 12 решений
Они редко бывают достаточно серьезными, чтобы привести к сбою Spotify. Итак, если Spotify вылетает через несколько секунд без предупреждения на вашем ПК, Mac, iPhone или Android, вам нужно следовать приведенному ниже решению, чтобы он снова работал правильно.
1. Принудительно закройте Spotify и перезагрузите компьютер.
Когда Spotify дает сбой или зависает при запуске, лучше полностью закрыть приложение перед следующей попыткой открытия. В большинстве случаев это помогает решить мелкие проблемы.
Spotify аварийно завершает работу в Windows
В Windows откройте диспетчер задач (нажмите Ctrl + Shift + Esc) и выберите «Подробнее». Затем на вкладке «Процессы» выберите Spotify и выберите «Завершить задачу».
Spotify аварийно завершает работу на Mac
Если вы используете Spotify на Mac, откройте меню Apple и выберите «Завершить принудительно». Затем выберите Spotify и нажмите кнопку принудительного выхода в списке отображаемых приложений.
Spotify падает на iPhone и Android
На iPhone или Android-смартфоне начните с проведения вверх от нижней части экрана, чтобы вызвать средство выбора приложений устройства. Затем выберите и перетащите вкладку Spotify в верхнюю часть экрана, чтобы принудительно закрыть ее.
2. Запуск от имени администратора (только для Windows)
Если вы используете Spotify в Windows, загрузка его от имени администратора может помочь решить проблемы, вызванные недостаточными разрешениями для приложений. Для этого откройте меню «Пуск» и найдите Spotify. Затем выберите «Запуск от имени администратора».
3. Перезагрузите компьютер или мобильное устройство.
Ошибки и сбои в системном программном обеспечении могут появляться случайным образом и мешать нормальной работе приложений, а также могут вызывать сбои Spotify. Лучший способ исправить это — перезагрузить устройство Windows, macOS, iOS или Android. Поэтому попробуйте сейчас, прежде чем приступать к остальным исправлениям.
4. Обновите приложение Spotify
Spotify получает частые обновления, повышающие стабильность приложения. Попробуйте обновить его до последней версии и проверьте, помогает ли это.
Windows и Mac
Откройте меню Spotify и выберите «Справка» > «О Spotify». Если вы видите ожидающие обновления, выберите Щелкните здесь, чтобы загрузить, чтобы применить их.
Примечание. Если Spotify не остается открытым достаточно долго для его обновления, вам необходимо переустановить программу. Мы поговорим об этом позже.
iPhone и Android
Откройте App Store (iOS) или Play Store (Android) и найдите Spotify. Если вы видите кнопку «Обновить» рядом со Spotify в результатах поиска, коснитесь ее, чтобы обновить приложение.
5. Проверьте наличие прерываний Spotify
Если проблема не устранена, вы можете проверить, нет ли сбоя в работе Spotify. Вы можете сделать это, посетив аккаунт Статус Spotify в Твиттере. Если он распознал проблему, вам нужно подождать, пока Spotify исправит ее.
6. Проверьте наличие проблем с подключением
Проблемы с подключением также могут привести к сбою приложения. Если вы заметили плохое подключение к Интернету во время работы в Интернете или при использовании других приложений, попробуйте эти быстрые исправления:
- Мягкий сброс вашего модема
- Очистите кеш DNS.
- Переключитесь на другое соединение Wi-Fi.
- Переключитесь на использование сети передачи данных на мобильных данных.
7. Выйдите / повторно подключитесь к Spotify
Попробуйте выйти из системы, а затем снова войти в Spotify. Вы можете сделать это, выбрав свой профиль в левом верхнем углу настольного приложения и выбрав «Выйти». На мобильных телефонах перейдите в «Главная»> «Настройки» и выберите «Отключить».
Если приложение вылетает сразу после его открытия, используйте Веб-плеер Spotify выйти из своей учетной записи на всех устройствах.
8. Обновите системное программное обеспечение на вашем устройстве.
Также рекомендуется обновить системное программное обеспечение на устройстве. Это должно помочь в решении любых проблем, связанных со Spotify, возникающих из-за несовместимости с системным программным обеспечением.
Окна
Перейдите в «Пуск»> «Настройки»> «Обновление и безопасность»> «Центр обновления Windows». Затем выберите Проверить наличие обновлений. Если вы видите ожидающие обновления, нажмите «Загрузить и установить».
Мак
Откройте меню Apple и перейдите в «Системные настройки»> «Обновление программного обеспечения». Выполните его, выбрав «Обновить сейчас», чтобы выполнить обновление до последней версии macOS.
iPhone и Android
На iPhone откройте приложение «Настройки», выберите «Основные» > «Обновление ПО» и нажмите «Загрузить и установить», чтобы применить все ожидающие обновления.
На Android перейдите в «Настройки»> «Система»> «Дополнительно»> «Обновление системы», чтобы обновить системное программное обеспечение до последней версии, поддерживаемой вашим устройством.
9. Очистите кеш Spotify
Когда вы транслируете песни в Spotify, приложение кэширует данные локально, чтобы ускорить процесс. Однако устаревшие или поврежденные файлы в кеше Spotify могут вызвать проблемы, поэтому вам следует попытаться удалить их.
Окна
Нажмите Windows + R, чтобы открыть окно «Выполнить». Поэтому в зависимости от того, используете ли вы стандартную версию Spotify или версию Microsoft Store, скопируйте и вставьте соответствующий путь к папке:
- Стандартная версия: %localappdata%\Spotify\Storage\
- Версии Microsoft Store: %localappdata%\Packages\SpotifyAB.SpotifyMusic_zpdnekdrzrea0\LocalCache\Spotify\Data
Выберите OK и удалите все содержимое в отображаемой папке.
Мак
Откройте Finder и выберите «Перейти»> «Перейти к папке». Затем скопируйте следующий путь к папке и выберите «Перейти»:
~/Библиотека/Поддержка приложений/Spotify/PersistentCache/Хранилище
Удалить все содержимое в отображаемой папке.
iPhone и Android
Откройте приложение Spotify и выберите вкладку «Главная». Затем коснитесь значка «Настройки» и выберите «Хранилище». Следуйте за ним, выбрав Удалить кэш.
10. Отключите аппаратное ускорение (только для Windows и Mac)
В настольной версии Spotify для повышения производительности используется функция аппаратного ускорения. Но иногда это также может привести к сбою Spotify.
Вы можете исправить это, отключив аппаратное ускорение. Для этого откройте меню Spotify, выберите «Вид» и выберите «Аппаратное ускорение».
И наоборот, приложение может аварийно завершить работу, если вы ранее отключили аппаратное ускорение. Если это так, повторное включение функции может помочь.
11. Обновите аудио- и видеодрайверы (только для Windows)
Если вы используете Windows, рассмотрите возможность обновления аудио- и видеодрайверов для вашего ПК. Вы можете получить последние обновления драйверов, посетив веб-сайт производителя устройства. Кроме того, вы можете использовать программное обеспечение для обновления драйверов для автоматического обновления всего.
12. Переустановите приложение Spotify.
Если ни одно из вышеперечисленных исправлений не сработало, возможно, переустановка Spotify. Вы не только получаете новый экземпляр приложения для взаимодействия, но и переустановка также гарантирует, что на вашем устройстве установлена последняя версия Spotify.
Однако эта процедура также удалит все песни, загруженные вами локально, поэтому вам нужно будет повторно загрузить их с нуля.
Окна
Откройте меню «Пуск» и перейдите в «Настройки»> «Приложения», затем найдите Spotify и выберите «Удалить». Затем переустановите Spotify через Веб-сайт Spotify о Магазин Майкрософт.
Мак
Откройте папку «Приложения» на Mac и перетащите Spotify в корзину. Затем переустановите Spotify после загрузки установщика с сайта. Интернет на Spotify е.
iPhone и Android
На iPhone откройте приложение «Настройки» и выберите «Основные»> «Хранилище iPhone»> «Spotify». Затем нажмите «Удалить приложение». Следуйте за ним, переустановив приложение из магазина приложений.
На Android откройте Play Store и коснитесь значка своего профиля. Затем выберите «Управление приложениями и устройствами»> «Установлено». В отображаемом списке приложений выберите Spotify и коснитесь значка «Корзина». Следуйте за ним, переустановив Spotify после поиска через Магазин игр.
Веб-плеер Prova Spotify
Надеемся, что приведенные выше исправления должны были предотвратить сбой Spotify на вашем ПК, Mac, iPhone или Android. Однако, если проблема сохраняется, связаться со службой поддержки Spotify или дождитесь нового обновления приложения. Конечно, вы всегда можете использовать в то же время Веб-плеер Spotify.