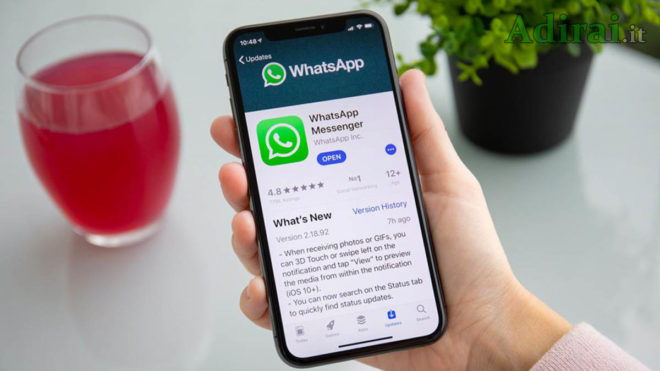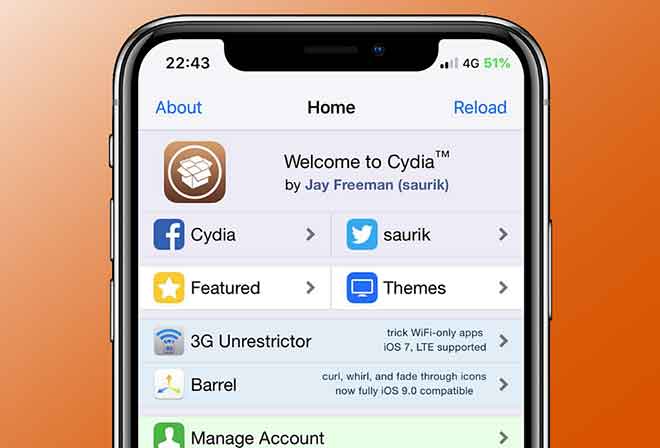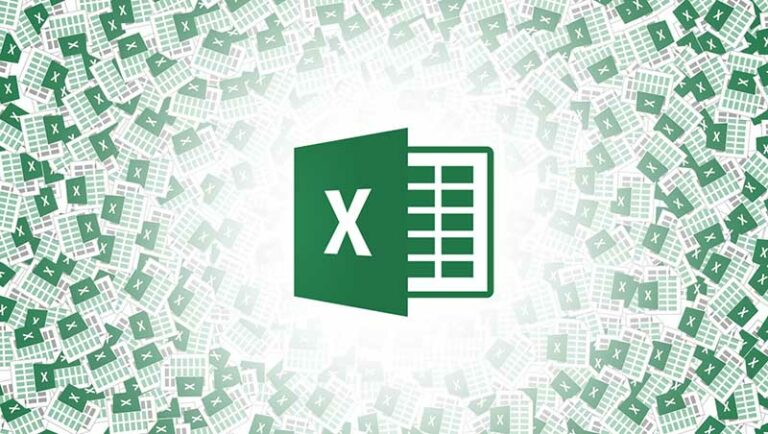Руководство по зеркалированию экрана iPhone / iPad на ПК или Mac

Последние модели iPhone и iPad оснащены большими кристально чистыми экранами, поэтому вы можете легко просматривать свой контент и содержащиеся в нем объекты. Однако бывают случаи, когда эти большие экраны недостаточно велики для просмотра вашего контента. Обычно это те случаи, когда вы хотите показать экран своего iPhone или iPad аудитории, скажем, 10 людям.
Даже если эти люди собираются вокруг вашего устройства, они все равно не смогут легко просматривать ваш контент. Вот где в игру вступает зеркальное отображение экрана для вашего iPhone или iPad. Это функция вашего устройства iOS, которая позволяет отображать экран вашего iPhone или iPad на большом телевизоре, мониторе компьютера или ноутбуке. Для его использования не требуется никакого физического оборудования, и в следующем руководстве показано, как это можно сделать.
Screen Mirroring экрана iPhone / iPad на компьютер
Зеркальное отображение экрана вашего устройства iOS на ПК с Windows или Mac настолько просто, что вам даже не понадобится кабель для подключения устройства к компьютеру. Пока вы можете подключиться к сети Wi-Fi, вы готовы зеркалировать свой экран на свои устройства. То, что позволяет вам отразить экран вашего устройства iOS на вашем ПК с Windows, Mac или любом другом совместимом устройстве, – это функция, называемая AirPlay.
Первоначально эта функция была создана, чтобы помочь вам зеркалировать свои устройства на Apple TV, но с появлением нового программного обеспечения теперь можно преобразовать существующий компьютер в приемник AirPlay. В основном вы используете опцию AirPlay на своем устройстве iOS для отправки содержимого экрана на приемник AirPlay, которым в данном случае является ваш ПК с Windows или Mac.
Это может вас заинтересовать: 5 лучших альтернативных приложений для записи голоса для iOS
Зеркало экрана для iPhone / iPad
Поскольку Windows и Mac не включены по умолчанию AirPlay, вам необходимо добавить приложение на свой компьютер, чтобы добавить поддержку зеркального отображения экрана. На рынке есть несколько приложений, которые помогут вам в этом, и мы будем использовать одно такое приложение под названием LonelyScreen. Он доступен для платформ Windows и Mac и довольно прост в настройке и использовании. Убедитесь, что устройство iOS и компьютер подключены к одной и той же сети Wi-Fi. В противном случае вам придется подключить их к одной сети Wi-Fi, иначе вы не сможете найти свой компьютер в списке устройств на своем iPhone или iPad.
Перейти к LonelyScreen site и скачайте и установите приложение на свой компьютер. Запустите приложение, когда оно будет установлено. Когда приложение запустится, вы увидите черный экран с красной кнопкой. На самом деле вам не нужно ничего настраивать для работы приложения. Он установил все для вас в фоновом режиме. Однако, если вы действительно хотите внести изменения, вы можете сделать это с именем получателя. По умолчанию он использует LonelyScreen, но вы можете изменить его по своему вкусу, и тогда он появится на вашем устройстве iOS.
- Откройте Центр управления на своем iPhone или iPad. На iPhone это можно сделать, проведя вверх от нижней части экрана. На новых моделях iPad вам нужно будет провести вниз от правого верхнего угла.
- Когда откроется Центр управления, вы найдете параметр с надписью AirPlay Mirroring. Потрогай это.
- Он выполнит поиск всех доступных приемников AirPlay в вашей сети. В этом списке вы найдете LonelyScreen. Коснитесь его, чтобы начать зеркальное отображение вашего устройства.
- Вы сразу увидите содержимое вашего iOS-устройства на своем компьютере. Любое действие, выполненное на устройстве, будет отражено на компьютере в режиме реального времени.
Теперь вы можете зеркалировать любые фотографии, видео, веб-сайты, приложения, игры и т. Д. Пожелания с вашего устройства на компьютер. Когда вы закончите экспериментировать с этой функцией, вы можете отключить ее. Откройте Центр управления на своем устройстве iOS и коснитесь LonelyScreen. Затем выберите «Отключить AirPlay Mirroring», чтобы отключить функцию. LonelyScreen – лишь одно из многих приложений, позволяющих использовать AirPlay на несовместимых устройствах. Если по какой-то причине это не сработает, у вас есть другие альтернативы, например X-Mirage.
Зеркальное копирование устройства iOS на Mac через кабель
Если у вас возникают задержки в беспроводном подключении или если вы не хотите устанавливать приложение для зеркалирования вашего iPhone или iPad на свой компьютер, вы можете использовать для этого одно из встроенных приложений на вашем Mac. Приложение, которое мы собираемся использовать, QuickTime Player и вы, вероятно, использовали его для воспроизведения мультимедиа раньше. Но его также можно использовать для зеркального отображения экранов телефонов. Вот как вы это делаете.
- Подключите iPhone или iPad к Mac с помощью совместимого кабеля.
- Нажмите Launchpad на Mac, найдите и нажмите QuickTime Player, чтобы запустить приложение.
- Когда приложение запустится, щелкните меню «Файл» вверху и выберите «Новая запись фильма». Вы не собираетесь записывать какие-либо фильмы, но желаемая функция есть здесь.
- Не обращайте внимания на то, что появляется на экране Mac, и щелкните значок стрелки вниз рядом с красной кнопкой записи.
- Теперь вы увидите устройства, которые можно использовать с приложением. Выберите iPhone или iPad из списка.
- QuickTime Player теперь начнет показывать экран вашего устройства iOS на экране Mac.
Вы увидите, как все содержимое изменяется в реальном времени на вашем Mac. И если вы хотите записать свой экран, вы также можете сделать это с помощью того же приложения. Просто нажмите красную кнопку записи, чтобы начать запись экрана вашего устройства. По завершении использования функции закройте окно, и зеркальное отображение экрана прекратится.
Заключение
Если вам неудобно делиться содержимым, доступным на вашем устройстве, с кем-либо, но все же вы хотите, чтобы он его увидел, зеркальное отображение экрана – ваш лучший выбор, его также можно использовать для профессиональных встреч.
Это может вас заинтересовать: Забыли пароль iPhone? Вот что делать