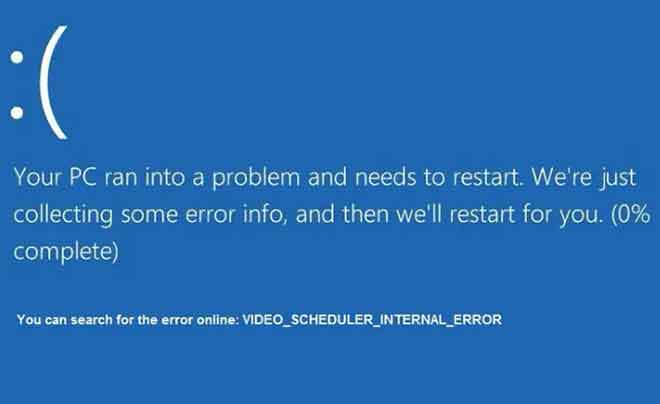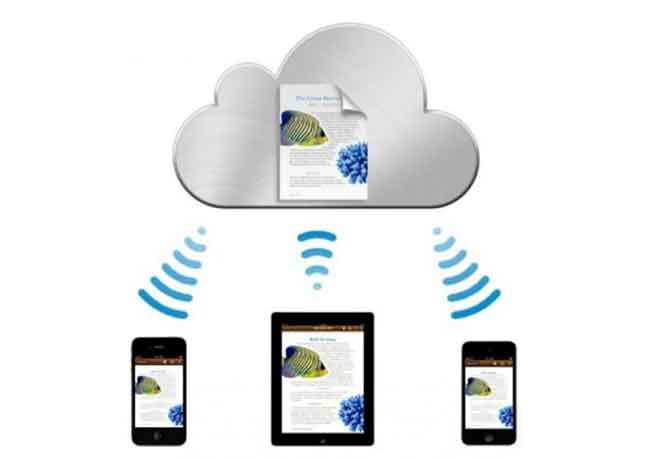Руководство по видеоконференцсвязи Microsoft Teams

Учитывая резкое увеличение числа людей, работающих на дому в 2020 году, неудивительно, что использование программного обеспечения для видеоконференцсвязи также резко возросло. Боссы они обожают видео-конференция. Личные встречи теперь видеоконференцсвязи. Нравится вам это или нет, но видеоконференцсвязь находится на подъеме.
Команды Microsoft это почтенная компания-производитель программного обеспечения из Сиэтла, которая вступает в войну в области видеоконференцсвязи и обладает множеством функций. В этой статье мы сосредоточимся на видеоконференцсвязи Microsoft Teams, в том числе на том, как присоединяться к собраниям и получать доступ ко всем функциям, которые могут предложить собрания Teams.
Как присоединиться к видеоконференции Microsoft Teams
Когда кто-то приглашает вас на видеоконференцию Microsoft Teams, он отправляет вам ссылку для присоединения к собранию. Ссылка может быть доставлена вам различными способами, например, в приглашении в календаре, по электронной почте или по ссылке в текстовом сообщении или приложении чата. Щелкните ссылку, чтобы присоединиться к встрече.
Если вы находитесь на настольном компьютере, вам будет предложено выбрать, присоединиться ли к собранию через браузер или сначала установить настольный клиент Teams. Пользователи Android и iPhone могут загрузить приложение Teams.
Параметры аудио и видео на собраниях Microsoft Teams
Если вы зарегистрируетесь со своего компьютера, вам будет предложено выбрать параметры видео и аудио.
Вы можете включать и выключать видео на этом экране или выбирать фильтр для видео фона.
Фоновые фильтры включают размытие фона или виртуального фона. Вы даже можете загрузить собственное виртуальное фоновое изображение, выбрав «Добавить».
При присоединении к собранию Teams можно выбрать один из нескольких вариантов звука.
Выбор звука на компьютере означает, что приложение будет использовать микрофон и динамики компьютера по умолчанию. Появятся параметры для настройки громкости и уровней звука.
Если вы выберете «Звук с телефона», вам будет предоставлен номер телефона, по которому можно позвонить, или вы можете сделать так, чтобы приложение Teams позвонило на ваш телефон напрямую.
Если вы согласны, дайте команда сала, вы можете выбрать звук комнаты. Если вы выберете последний вариант «Без звука», вы присоединитесь к собранию без звука.
Независимо от того, какой параметр звука вы выбираете при присоединении к собранию, вы всегда можете перейти в Настройки устройства, доступ к которым можно получить с помощью значка «Дополнительные параметры» на панели инструментов.
Панель настроек устройства – это место, где вы можете изменить устройства, которые хотите использовать.
Когда вы будете довольны своим выбором, нажмите кнопку «Зарегистрироваться сейчас».
После присоединения к собранию Microsoft Teams вы получите доступ к различным функциям во время собрания.
Возможности видеоконференцсвязи Microsoft Teams
Функции Microsoft Teams во время собрания доступны через панель инструментов в верхней части окна собрания.
Участников
Щелчок по первому значку на панели инструментов откроет панель «Участники».
На панели отображается список участников встречи. Примечание. Если вы являетесь организатором собрания и включили лобби для посетителей за пределами вашей организации, панель посетителей – это то место, где вы можете принимать посетителей, которые ждут в холле.
Вы можете пригласить других людей на собрание по имени на панели участников, но только если они являются частью вашей организации. Кроме того, вы можете ввести номер телефона, и Teams позвонит на этот номер.
Встреча в чате
Щелкните значок чата на панели инструментов, чтобы открыть панель чата.
Чат Microsoft Teams многофункциональный. Вы можете форматировать текст, вставлять смайлики и стикеры, а также искать гифки с помощью Giphy.
Чтобы отреагировать на сообщение в панели чата, наведите указатель мыши на комментарий и выберите из меню реакции.
Пользователи мобильного приложения могут долго нажимать на комментарий в чате, чтобы запустить меню реакции.
Подними свою руку
Чтобы другие участники собрания знали, что вы хотите выступить, выберите значок «Поднять руку» на панели инструментов.
Когда вы это сделаете, рядом с вашим именем на панели участников появится значок руки.
После вызова не забудьте опустить руку, нажав значок руки на панели инструментов.
Совместное использование экрана
Совместное использование экрана в видеоконференцсвязи Microsoft Teams работает аналогично другим приложениям для видеоконференцсвязи. Щелкните значок «Поделиться содержимым» на панели инструментов.
Вам будет предложено выбрать, чем вы хотите поделиться: экран (если у вас несколько мониторов, они будут указаны отдельно), конкретное открытое вами окно или недавняя презентация PowerPoint. Включите или отключите параметр «Включить звук компьютера», если вы хотите, чтобы участники собрания могли слышать аудиоклип или звук из видео, которым вы поделитесь.
Совместное использование содержимого – это также место, где вы можете предоставить общий доступ к доске Microsoft Whiteboard – доске, которую все участники собрания могут просматривать и редактировать.
Групповые комнаты
Комнаты обсуждения для собраний Microsoft Teams наконец появились в начале декабря 2020 года. Организаторы собраний теперь могут создавать комнаты обсуждения, давать им имена и автоматически или вручную назначать участников собрания в комнаты обсуждения. Чтобы создать комнаты обсуждения и управлять ими, щелкните значок комнат обсуждения на панели инструментов.
Выберите, сколько комнат обсуждения нужно создать и хотите ли вы, чтобы группы автоматически назначали людей в отдельные комнаты, или вы хотите вручную назначать участников в комнаты обсуждения самостоятельно.
При нажатии кнопки «Создать комнаты» комнаты будут созданы, но посетители пока в них не отправятся. Для этого вам нужно будет нажать кнопку «Начать комнаты» на панели «Комнаты подгруппы».
В настоящее время организаторы собрания могут создавать комнаты обсуждения только после начала собрания, но не удивляйтесь, если Microsoft Teams вскоре развернет предварительную настройку комнаты обсуждения.
Больше действий
Значок «Дополнительные действия» на панели инструментов содержит множество других функций.
В меню «Дополнительные действия» вы можете получить доступ к таким вещам, как «Заметки к собранию», общий документ для создания заметок, доступный всем участникам собрания.
В зависимости от количества людей на собрании используйте меню «Дополнительные действия», чтобы активировать режим большой галереи, который позволяет одновременно просматривать видеопотоки от 49 участников собрания. Режим «Вместе» удалит фон из видеопотоков участников и поместит всех в виртуальную аудиторию.
Выберите «Живые субтитры» для удивительно точных субтитров во время выступления каждого участника или выберите «Начать запись», чтобы записать собрание.
Выход из видеоконференции Microsoft Teams
Чтобы покинуть собрание, нажмите красную кнопку «Выйти» на панели инструментов. Если вы являетесь организатором встречи, вы также увидите возможность завершить встречу для всех.
Всегда лучше
Совершенно очевидно, что Microsoft серьезно относится к улучшению возможностей видеоконференцсвязи Microsoft Teams. Они регулярно внедряют новые функции и отвечают на запросы функций через Microsoft Teams UserVoice, веб-сайт, на котором вы можете вносить предложения и голосовать за будущие функции и улучшения.
Если вам нравятся Microsoft Teams, мы рекомендуем вам прочитать больше советов и рекомендаций для Teams.