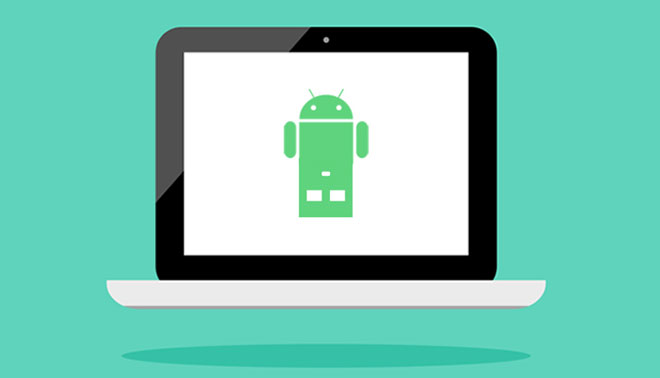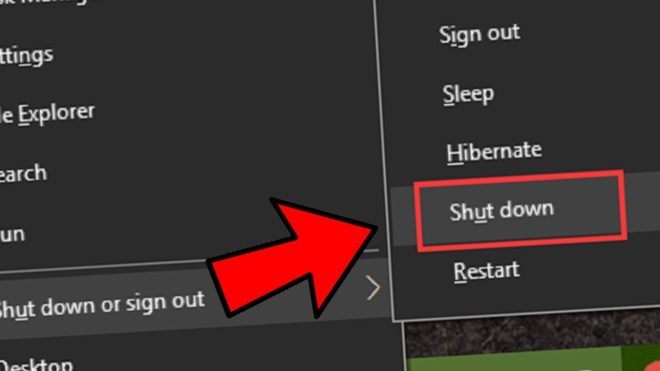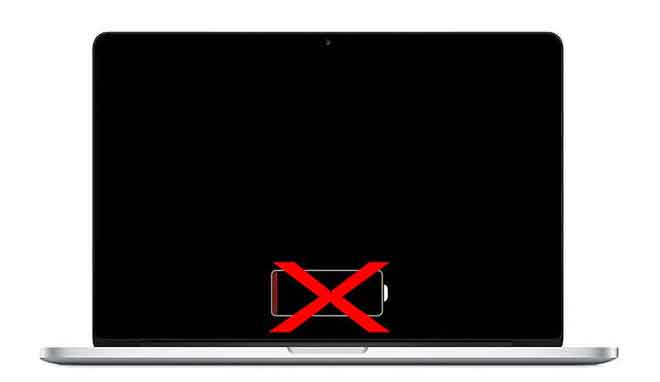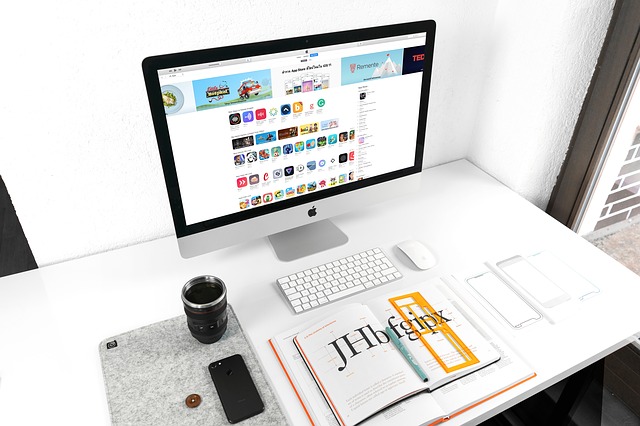Руководство по установке драйверов видеокарты
Вы любитель игр или используете свой компьютер для действий, требующих мощной видеокарты? Наверняка вы сталкивались с такими проблемами, как искаженное разрешение или низкая производительность в некоторых играх. Решение может быть проще, чем вы думаете: установка правильных драйверов для вашей видеокарты. В следующем руководстве я покажу вам, как установить и обновить драйверы видеокарты, независимо от того, есть ли у вас карта NVIDIA, AMD или Intel. Не волнуйтесь, даже если это покажется сложной операцией, я объясню вам все шаг за шагом.
Установка драйверов видеокарты необходима для обеспечения совместимости с вашей операционной системой, повышения производительности вашего оборудования и наслаждения мультимедийным контентом в полной мере без помех. Если у вас возникли проблемы с графическим процессором или вы просто хотите убедиться, что у вас установлены последние версии драйверов, я рекомендую выбрать чистую установку. Мы начнем с полного удаления существующих драйверов, чтобы избежать конфликтов или остаточных проблем. Чтобы установить драйверы видеокарты, внимательно выполните следующие действия. Руководство по форматированию Windows 7: шаги и советы
Как установить драйвера видеокарты нвидиа
После того, как вы определили точную модель вашей видеокарты, в первую очередь нужно посетить официальный сайт производителя, например, NVIDIA. Здесь вы можете получить доступ к функции ручного поиска, чтобы найти правильный драйвер для вашего графического процессора, убедившись, что вы также выбрали соответствующую операционную систему. Таким образом, вы гарантированно получите драйвер, совместимый с вашей системой, и максимально увеличите производительность вашей видеокарты.
Как только вы нашли нужный драйвер, вы можете продолжить загрузку. На веб-сайте производителя имеется необходимый установочный пакет, готовый к загрузке и запуску. В процессе загрузки не забудьте выбрать предпочтительный язык для установки, чтобы вы могли четко понять все доступные инструкции и параметры.
После завершения загрузки начните установку пакета данных драйвера видеокарты. Этот шаг может занять несколько минут, так что наберитесь терпения. Во время установки программа может попросить вас принять определенные условия или предоставить дополнительную информацию для настройки установки. Внимательно следуйте предоставленным инструкциям и подтвердите свой выбор конфигурации.
Когда установка драйверов будет завершена, вам также посчастливится получить дополнительную выгоду – программное обеспечение под названием Опыт GeForce. Эта утилита, предоставляемая непосредственно производителем видеокарты, даст вам полный контроль над производительностью вашей карты и будет оперативно уведомлять вас о любых доступных обновлениях драйверов. Таким образом, вы всегда будете пользоваться последними улучшениями и оптимизациями для вашей видеокарты.
Мы надеемся, что это упрощенное руководство по установке драйвера видеокарты было полезным. Теперь вы готовы в полной мере воспользоваться преимуществами своей видеокарты и получить плавный и захватывающий игровой процесс или работу. Помните, что правильная установка драйвера может существенно повлиять на производительность и стабильность системы. Поэтому не стоит недооценивать его важность и внимательно следуйте инструкциям производителя. Активировать Bluetooth Windows 7: полное и простое руководство
Как установить драйвера видеокарты AMD
Когда дело доходит до установки драйверов для видеокарт AMD, есть умный инструмент, который упрощает весь процесс. Сама компания создала программное обеспечение, которое автоматически определяет вашу видеокарту и предлагает вам наиболее подходящие драйвера для загрузки. Это не может быть проще!
Чтобы начать, все, что вам нужно сделать, это посетите официальный сайт AMD и скачайте соответствующую программу. После завершения загрузки запустите установку и дайте пакету извлечься.
Как только вы запустите программу, вас встретит интуитивно понятный интерфейс, который поможет вам шаг за шагом. Будут перечислены различные версии драйверов, доступных для вашей видеокарты. Потратьте время, чтобы выбрать тот, который подходит именно вам, и убедитесь, что вы выбрали именно ту версию, которая вам нужна.
После того, как вы сделали свой выбор, все, что осталось сделать, это щелкнуть имя выбранной версии и нажать кнопку «Установить». Теперь расслабьтесь и дайте программе сделать свою работу. Во время установки вы можете заметить, что ваш компьютер ведет себя немного по-другому, но не волнуйтесь, это совершенно нормально.
После завершения установки вам потребуется перезагрузить компьютер, чтобы изменения вступили в силу. Убедитесь, что вы сохранили всю свою текущую работу, прежде чем продолжить перезапуск. Как только ваша система снова включится, вы сможете насладиться улучшенной производительностью и новыми функциями, предлагаемыми обновленными драйверами.
Установка драйверов видеокарты еще никогда не была такой простой. Благодаря этому инструменту, предоставленному непосредственно AMD, вам больше не нужно беспокоиться о ручном поиске нужных драйверов. Процесс установки выполняется быстро и легко, что позволяет вам сосредоточиться на том, что вы любите делать на своем компьютере.
Не теряйте больше времени, скачайте последние версии драйверов для вашей видеокарты AMD и откройте для себя мир улучшенной производительности и новых возможностей. Активировать Bluetooth Windows 10: полное руководство
Как установить драйвер видеокарты Intel
Вы устали замечать, что ваша графическая производительность не соответствует ожиданиям? Возможно, драйверы вашей видеокарты устарели или не оптимизированы. В этой статье мы рассмотрим простой и удобный способ установки и обновления драйверов видеокарты, что даст вам эффективное решение для повышения производительности вашей системы.
В то время как такие компании, как NVIDIA и AMD, доминируют на рынке высококачественных видеокарт, Intel выбрала другую стратегию, сосредоточив свои усилия на интегрированных решениях. В результате видеокарты Intel обычно считаются менее мощными, чем их аналоги от двух других компаний. Однако для пользователей Intel еще не все потеряно. Существует умное программное обеспечение, способное упростить весь процесс поиска и установки обновлений драйверов.
Представляем наш рекомендуемый инструмент — удобное программное обеспечение, специально созданное для облегчения обновления драйверов вашей системы. Для достижения наилучших результатов мы рекомендуем вам посетить официальный сайт и скачать специальный инструмент, разработанный компанией.
После завершения установки запустите программное обеспечение, и вы увидите первые результаты обновления драйверов. Прелесть этого инструмента заключается в его способности автоматически находить драйверы не только видеокарты, но и других компонентов вашего компьютера. Однако, если вас интересуют исключительно драйверы видеокарты, вы можете выбрать конкретный вариант для драйверов видеокарты и продолжить установку.
Помимо упрощения процесса обновления драйверов, это интеллектуальное программное обеспечение предлагает интуитивно понятный и удобный интерфейс. Вы можете легко перемещаться по различным параметрам и настраивать параметры в соответствии с вашими конкретными потребностями. Кроме того, программа постоянно обновляется, чтобы обеспечить совместимость с последними версиями драйверов, гарантируя вам всегда наилучшую производительность.
Обновление драйверов видеокарты необходимо для оптимизации игрового процесса, производительности графики и стабильности системы. С нашим рекомендуемым программным обеспечением вы сможете раскрыть весь потенциал своей видеокарты Intel и наслаждаться плавной, визуально потрясающей производительностью.
Не позволяйте устаревшим драйверам ограничивать ваши возможности. Потратьте некоторое время на установку этого программного обеспечения, и пусть оно сделает всю работу за вас. Делая процесс обновления драйверов быстрым и беспроблемным, программное обеспечение позволяет вам сосредоточиться на своих увлечениях, не теряя драгоценного времени.
Так что, если вы готовы повысить производительность своей видеокарты Intel и максимально раскрыть свой игровой потенциал, смело устанавливайте рекомендуемое нами программное обеспечение. Максимально используйте свои аппаратные ресурсы и побалуйте себя бескомпромиссным игровым процессом. Будущее вашей графической производительности находится всего в одном клике. Оптимизация Windows 10: полное руководство по максимальной производительности
Как установить драйвера видеокарты на Mac
Если вы пользователь Mac и хотите вручную установить драйверы видеокарты или у вас возникли проблемы с существующими драйверами, не беспокойтесь. В этой статье мы шаг за шагом расскажем, как установить драйверы видеокарты на macOS. Но сначала давайте рассмотрим, как проверить модель вашей видеокарты. Первое, что нужно сделать, это проверить модель вашей видеокарты. Для этого достаточно выполнить следующие простые шаги:
- Нажмите на логотип Apple () в левом верхнем углу экрана.
- Выберите «Об этом Mac» в раскрывающемся меню.
- Перейдите на вкладку «Сводка», чтобы найти информацию о вашей видеокарте.
Теперь, когда вы знаете модель своей видеокарты, убедитесь, что на вашем Mac установлена последняя версия macOS.Обновление операционной системы необходимо для обеспечения наилучшей работы с вашей видеокартой. Вот как проверить наличие обновлений:
- Нажмите на логотип Apple () в левом верхнем углу экрана.
- Выберите «Системные настройки» в раскрывающемся меню.
- Нажмите «Обновление ПО» и следуйте инструкциям, чтобы проверить наличие доступных обновлений.
- Установите все доступные обновления, чтобы убедиться, что ваша операционная система находится на последней версии.
В целом macOS автоматически управляет драйверами видеокарты и устанавливает их при установке или обновлении операционной системы. Однако, если у вас есть внешняя видеокарта или вам нужны определенные драйверы, вам может потребоваться загрузить их вручную с веб-сайта производителя видеокарты. Выполните следующие действия, чтобы загрузить правильные драйверы:
- Посетите веб-сайт производителя вашей видеокарты.
- Ищите драйверы или раздел техподдержки.
- Найдите драйверы, соответствующие модели вашей видеокарты, и загрузите их, следуя инструкциям на сайте.
Теперь, когда вы загрузили правильные драйверы, вот как их установить:
- Откройте загруженный установочный пакет драйвера.
- Следуйте инструкциям, отображаемым в программе установки. Как правило, вам нужно нажать «Продолжить», принять условия лицензии и выбрать загрузочный диск в качестве места установки.
- После завершения установки вам может потребоваться перезагрузить Mac, чтобы изменения вступили в силу.
Чтобы проверить правильность установки драйверов видеокарты, выполните следующие действия:
- Нажмите на логотип Apple () в левом верхнем углу экрана.
- Выберите «Системные настройки» в раскрывающемся меню.
- Нажмите «Монитор» или «Дисплей», чтобы получить доступ к настройкам видеокарты.
- Если вы видите опции и настройки для вашей видеокарты, то драйвера были установлены правильно.
Помните, что macOS автоматически управляет драйверами видеокарты, поэтому обновления операционной системы могут включать улучшения или новые версии драйверов. Убедитесь, что вы всегда обновляете macOS, чтобы пользоваться последними исправлениями и улучшениями для вашей видеокарты.
Благодаря этому руководству у вас теперь есть вся информация, необходимая для успешной установки драйверов видеокарты в macOS. Следуйте инструкциям и наслаждайтесь плавной и оптимальной работой вашей видеокарты на Mac Простое руководство по подключению наушников Bluetooth к вашему Mac