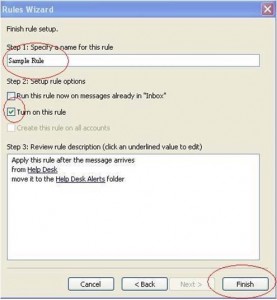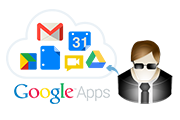Руководство по управлению профилем Outlook
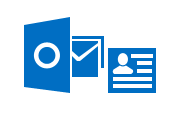
В настоящее время каждые 7 из 10 организаций; большой или маленький, управляется Microsoft Outlook, будучи одним из наиболее предпочтительных вариантов для общения. Но то, что отличает хорошо организованную организацию от пользователей Outlook в остальном мире, – это умение «управлять ею», а не «подчиняться ей». Платформа обмена сообщениями поставляется с функцией под названием Правила с помощью которого можно легко упорядочить обмен электронными письмами в указанной папке по своему желанию и удобству.
Практическое руководство
ПРИМЕЧАНИЕ: Это действие позволит вам реализовать настройку, в частности, для того, чтобы электронные письма сохранялись в указанной папке или перемещались в соответствующую папку, если они состоят из указанного слова.
Применимо для: Microsoft Outlook версий 2003, 2007, 2010, а также 2013.
Создание правил: раздел 1
Чтобы создать правило, необходимо запустить Outlook и вы должны просматривать электронные письма.
Для пользователей Outlook 2003 и 2007
- Перейдите в Меню, нажмите Инструменты и выберите “Правила и предупреждения‘.
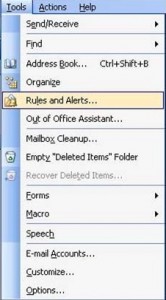
- Нажмите на ‘Новое правило‘

После этого переходите к Шаг 3.
Для пользователей Outlook 2010 и 2013
- 1. Перейдите на вкладку “Файл” и выберите “Управление правилами и предупреждениями‘
![]()
- 2. Нажмите ‘Новое правило‘
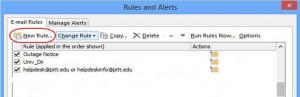
Создание правил: Раздел 2
- Теперь вы увидите Мастер правил. Вы можете использовать общий шаблон или пустое правило для создания правила. Создать правило для размещения писем от конкретного пользователя в конкретную папку; выберите первый шаблон, указанный в столбце «Оставаться организованным», и нажмите «Далее». Это объяснит процедуру при использовании шаблона.

- В разделе 1 выберите желаемые условия, соответствующие вашему правилу, установив соответствующие флажки. Здесь выберите подчеркнутые условия, чтобы установить условия, указанные в разделе 1.
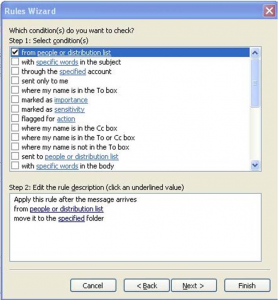
Создание правил: Раздел 3
- Когда вы продолжите после выбора подчеркнутых слов в Шаг 2, откроется новое окно, в котором вы можете указать условия.
ПРИМЕЧАНИЕ: Если был нажат человек или список рассылки, вам нужно выбрать то же самое из глобального списка адресов или списка контактов учетной записи.
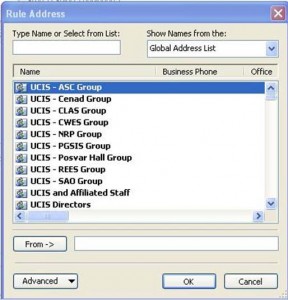
- Выберите действие для вашего правила, которое включает; перемещение сообщения в папку, удаление сообщения или пересылка сообщения другому получателю. По шагу 1; установите флажок для всех действий, которые будут применяться к вашему правилу, которое находится в процессе создания. На шаге 2 щелкните подчеркнутое слово и выберите значение, соответствующее вашему правилу. Нравиться; если сообщения нужно переместить в папку, выберите имя папки из данного списка или создайте новую папку. После выбора действий нажмите «Далее».

Создание правил: раздел 4
- 7. При необходимости примените исключения из правила. ПРИМЕЧАНИЕ: Вы можете захотеть перенести все письма из Папка1 к Папка2 за исключением писем, которые были помечены важный. После выбора исключений нажмите «Далее».
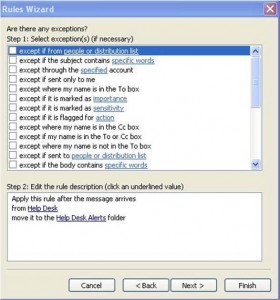
- 8. Дайте название правилу, включите его, а затем просмотрите описание правила. Нажмите Готово, чтобы сохранить вновь созданное правило.