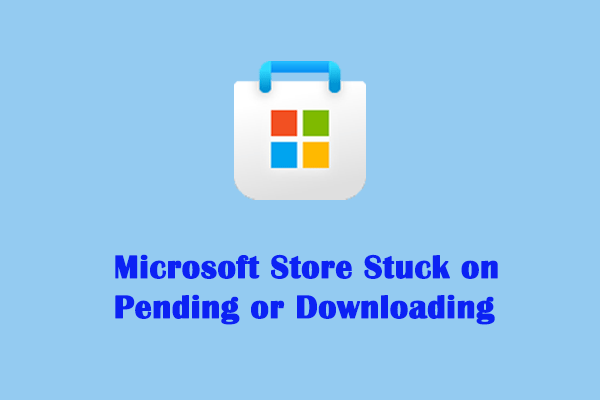Резервное копирование и восстановление настроек графического процессора для приложений в Windows 10/11
Microsoft выпускает функцию под названием настройки графики в Windows 10/11. Знаете ли вы, что это такое и какова ее функция? Это возможность изменить настройки графического процессора. В этой статье от MiniTool мы объясним, как сделать резервную копию и восстановить настройки графического процессора для приложений в Windows 10/11.
Что такое настройки графического процессора?
Microsoft часто выпускает обновления Windows для повышения производительности компьютера. Если вы обновитесь до Windows 10/11, вы можете обнаружить, что для систем Multi-GPU появилась новая функция — настройки графики, которая позволяет вам управлять предпочтениями производительности графики ваших приложений.
Настройки GPU означают, что вы можете указать, какому GPU вы хотите назначить определенные приложения. Сделав это, вы повысите производительность приложений и сэкономите заряд батареи. При следующем запуске приложений выбор вступит в силу.
Однако большинство установленных приложений обычно выбирают графический процессор, который они хотят использовать, а не следуют заданным вами настройкам. В этом случае вам нужно вручную задать настройки графического процессора для конкретного приложения. Вы можете задаться вопросом, как сделать резервную копию и восстановить настройки графического процессора для приложений или сбросить их до значений по умолчанию в Windows 10/11. Если вы не знаете, как это сделать, продолжайте читать и найдите ответы.
Действия по резервному копированию и восстановлению настроек графического процессора для приложений
Резервное копирование настроек графического процессора для приложений
В этом разделе вы можете узнать, как сделать резервную копию настроек GPU для приложений. Выполните следующие шаги:
Пробная версия MiniTool ShadowMakerНажмите для загрузки100% чистый и безопасный
Шаг 1: Введите Победить + р чтобы открыть Бегать диалог.
Шаг 2: Ввод regedit в поле и ударил Входить открыть Редактор реестра.
Шаг 3: Перейдите по следующему пути:
HKEY_CURRENT_USER\SOFTWARE\Microsoft\DirectX\UserGpuPreferences
Шаг 4: На левой панели щелкните правой кнопкой мыши. UserGpuPreferences и выберите Экспорт.
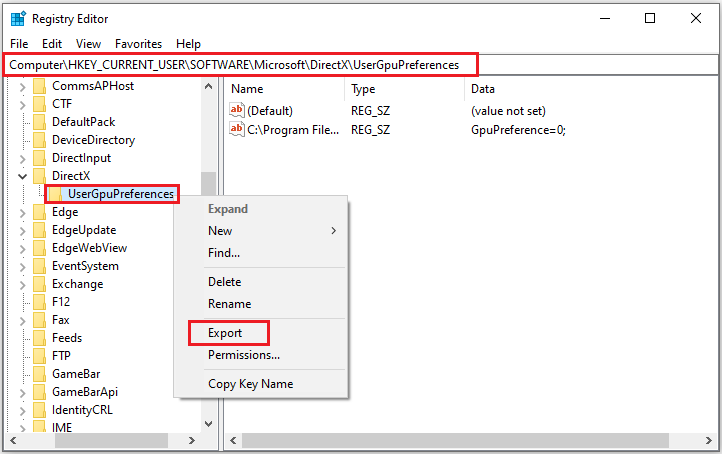
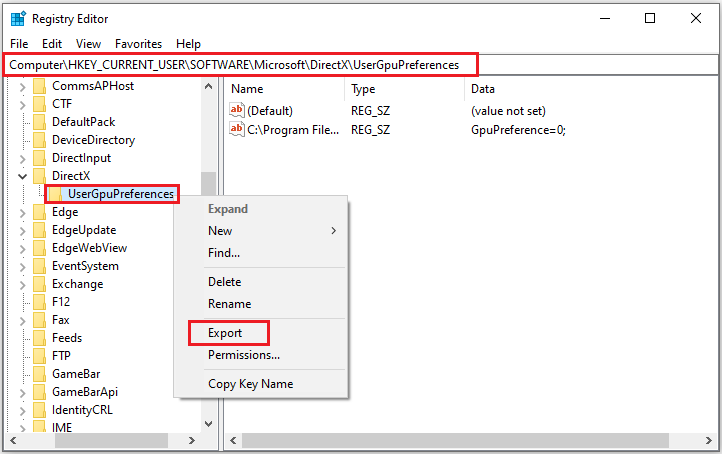
Шаг 5: Выберите, куда вы хотите экспортировать .reg-файл на вашем устройстве, затем нажмите Сохранять.
Восстановить настройки графического процессора для приложений
Ниже приведены руководства по восстановлению настроек графического процессора для приложений в Windows 10/11.
Шаг 1: Найдите сохраненный вами файл .reg и дважды щелкните по нему, чтобы объединить его.
Шаг 2: Если появится запрос от службы контроля учетных записей (UAC), нажмите Да подтвердить.
Шаг 3: Если редактор реестра предложит, нажмите Да > ХОРОШО.
Сброс настроек графического процессора для приложений
Если после резервного копирования и восстановления настроек графического процессора для приложений вы захотите сбросить их, следуйте инструкциям ниже:
Шаг 1: Нажмите Победить + я открыть Настройкиа затем перейдите к Система > Отображать > Настройки графики.
Шаг 2: Под Выберите приложение, чтобы установить предпочтения раздел, выберите тип приложений, которые вы хотите редактировать, и нажмите Просматривать.
Шаг 3: Выберите конкретное приложение и нажмите Добавлять.
Шаг 4: Когда приложение появится, щелкните по нему и выберите Параметры > Пусть Windows решает > Сохранять.
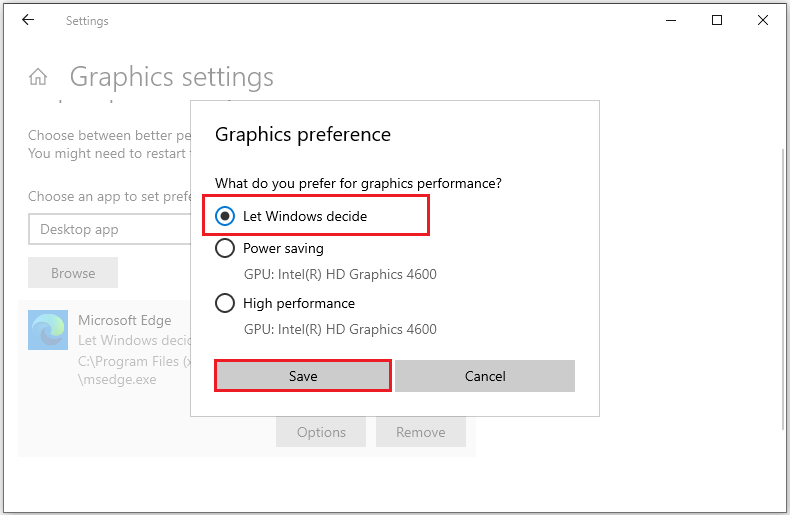
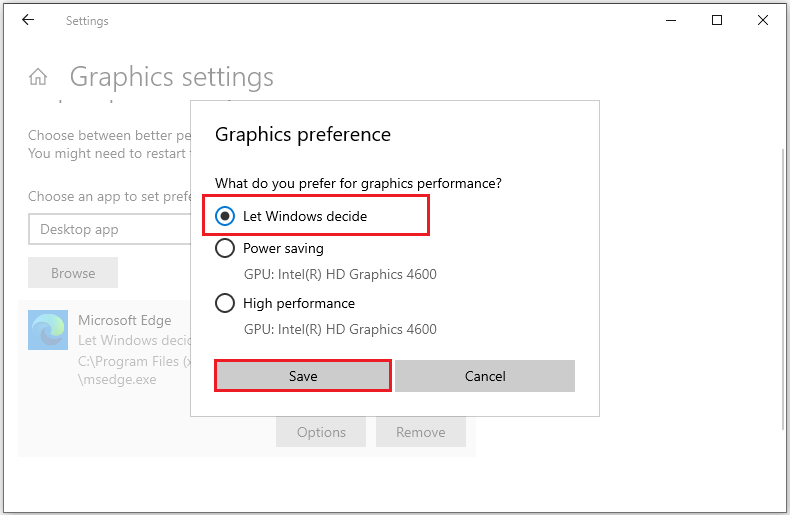
Иногда поврежденный или ошибочно удаленный реестр может привести к потенциальным проблемам с загрузкой или потере данных. Поэтому резервное копирование важных данных и операционной системы совершенно необходимо. Здесь мы представляем бесплатное программное обеспечение для резервного копирования ПК – MiniTool ShadowMaker.
Это удобный инструмент, который позволяет вам делать резервные копии системы, файлов и папок, дисков и разделов за несколько простых шагов. Вы можете легко восстановить данные в их предыдущее состояние с помощью резервного образа, если вам это нужно. Кроме того, вы можете создать загрузочный носитель для загрузки вашей операционной системы Windows или резервного копирования данных.
Пробная версия MiniTool ShadowMakerНажмите для загрузки100% чистый и безопасный
Нижняя граница
В заключение, этот пост полностью посвящен руководствам по резервному копированию, восстановлению и сбросу настроек GPU для приложений. Надеюсь, это может быть вам полезно. Хорошего дня!