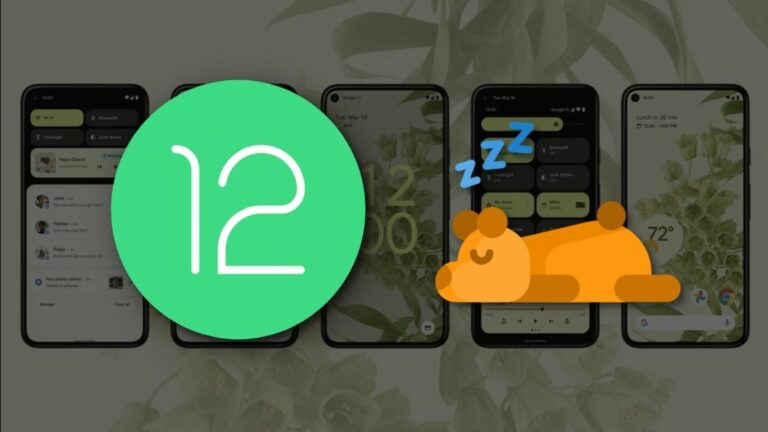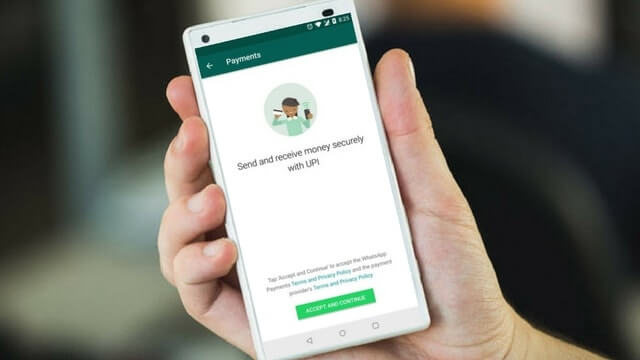Решение для внешнего жесткого диска, не распознаваемого компьютером

Внешние жесткие диски – это портативные средства для добавления места для хранения или для защиты базы данных с помощью резервного копирования. Подключить жесткий диск к ПК и начать работу с ним очень просто. Но иногда вы можете столкнуться со сценариями, когда внешний жесткий диск подключен к системе, но он не отображается в проводнике Windows среди других разделов. Это может произойти по разным причинам: порт USB поврежден, есть проблемы с драйверами, внешний жесткий диск отформатирован с использованием неподдерживаемой файловой системы и т. Д.
Базовая функциональность жестких дисков очень похожа. Таким образом, приведенные ниже рекомендации по работе с необнаруживаемыми жесткими дисками могут работать с большинством внешних производителей жестких дисков. Итак, приступим к разрешению внешнего жесткого диска, не распознаваемого компьютером!
Проверьте, виден ли диск в окне управления дисками:
Прежде всего, убедитесь, может ли Windows определить жесткий диск или нет. Для этого подключите жесткий диск к вашей машине. Теперь откройте Disk Management Tool и нажмите «Window Key + R», чтобы открыть диалоговое окно запуска. В текстовом поле введите «Diskmgmt.msc» и нажмите Enter.
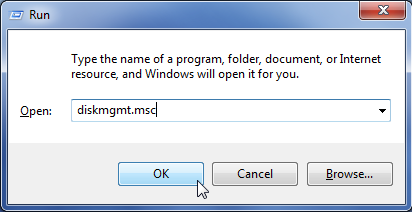
Вы заметите, что внешний диск указан в списке Окно DM. Раздел не отображается в системном обозревателе, но в окне DM, потому что он не имеет раздела.
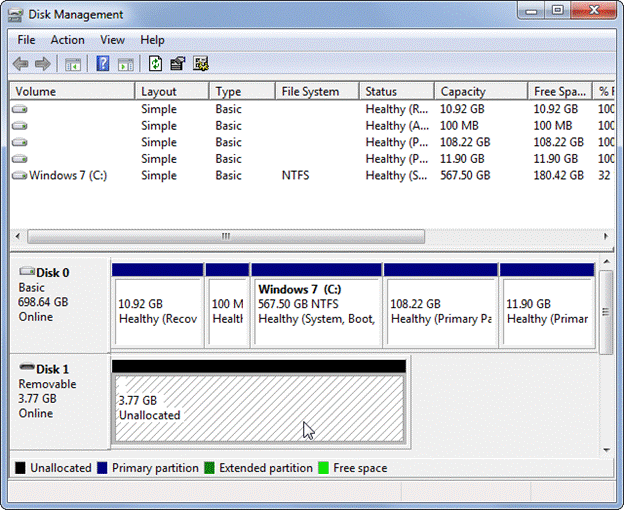
Проверьте проблему методом проб и ошибок
Если ОС Windows не может обнаружить внешний жесткий диск, вероятной причиной такого поведения может быть неисправное аппаратное устройство, проблемы, связанные с драйверами, или могут быть проблемы с приводом.
# 1: Отсоедините накопитель от порта USB и попробуйте подключить его к другому порту той же компьютерной системы. Если это работает, то наверняка первый порт, к которому был подключен привод, мертв.
Примечание: Если жесткий диск подключен к концентратору USB, а затем подключите его к компьютерной системе. Это связано с тем, что некоторые концентраторы USB не обладают достаточной мощностью для нормальной работы внешних жестких дисков.
# 2: Если после решения нет решения # 1, затем подключите жесткий диск к другому компьютеру. Определенно трудно распознать, является ли причиной проблемы жесткий диск или машина. Если доступна альтернативная машина, подключите к ней жесткий диск и проверьте, может ли система его обнаружить.
Примечание: На обоих компьютерах проверьте наличие внешнего жесткого диска в окне «Управление дисками». Если его не видно ни в одной системе, можно сделать вывод, что диск мертв.
# 3: Если внешний жесткий диск работает безупречно на других компьютерах (или на всякий случай, если у вас нет альтернативного компьютера для тестирования), тогда драйверы устройства могут быть проверены на наличие проблем. Это можно сделать, проверив Диспетчер устройств.
Чтобы открыть диспетчер устройств на компьютере с Windows, нажмите «Ключ Windows и R» в комбинации, чтобы открыть диалоговое окно «Выполнить». Тип «Devmgmt.msc» и ударил Войти.
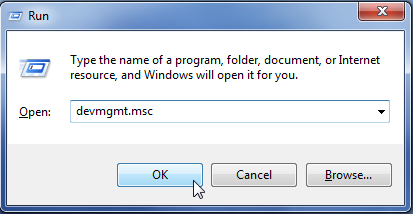
Теперь разверните “Дисковый привод” вариант и проверьте, есть ли на стороне какого-либо из перечисленных дисков восклицательный знак. Если есть диск с восклицательным знаком, щелкните его правой кнопкой мыши и выберите «Свойства». Проверьте, что указывает сообщение об ошибке, а затем выполните поиск в Google, чтобы найти решение.
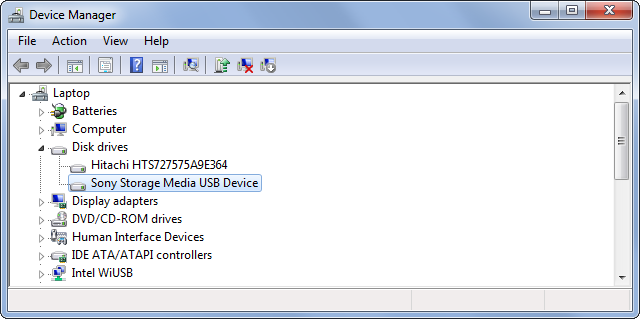
Вы также можете нажать на «Обновить диск» кнопка для установки обновленного драйвера. Или нажмите кнопку «Откатить драйвер», чтобы вернуть изменения. Или другой вариант – удалить устройство из системы, чтобы при повторном подключении диска он автоматически переустановил драйвер.
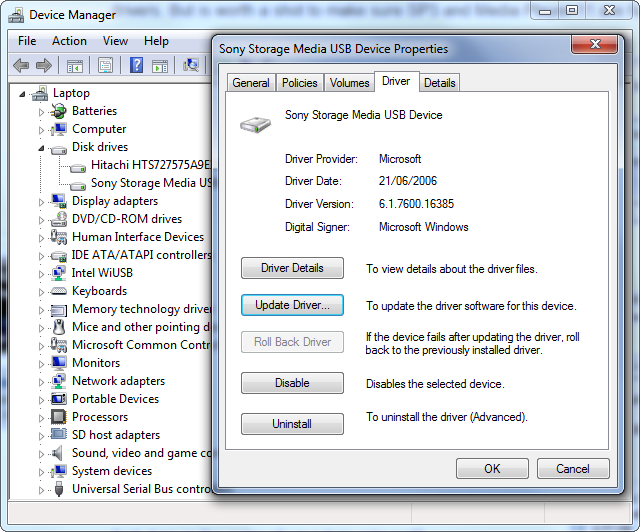
Разделите и отформатируйте жесткий диск:
# 1: Инструмент управления дисками в Windows может помочь в разбиении на разделы и устранении проблем с файловой системой. Если на диске много нераспределенного пространства, на нем можно создать новый раздел для его правильного использования.
Для этого щелкните правой кнопкой мыши незанятое пространство и выберите «Новый простой том». Вам будет представлено окно с необходимыми опциями. Выберите их и создайте раздел.
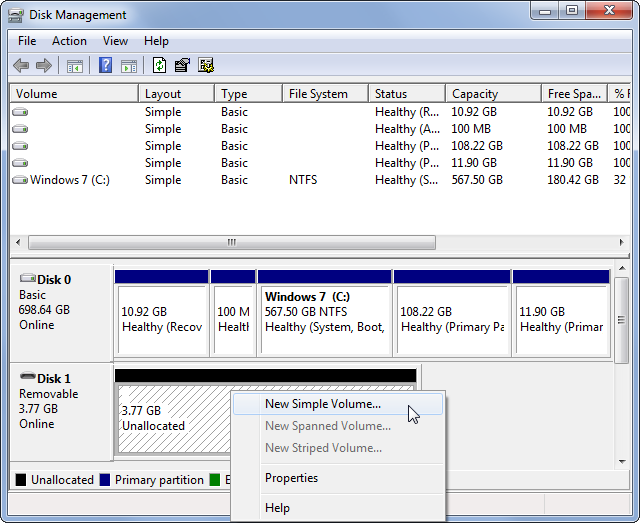
# 2: Если диск уже отформатирован, но по-прежнему не обнаруживается, убедитесь, что для диска задана соответствующая буква диска, чтобы ОС Windows могла получить к нему доступ. Хотя это автоматизированный процесс, но если буква диска не установлена вручную, то это может быть вероятной причиной того, что ТЫ не может распознать диск.
Щелкните правой кнопкой мыши раздел внешнего жесткого диска и выберите «Изменить букву диска и пути», а затем добавьте букву для диска.
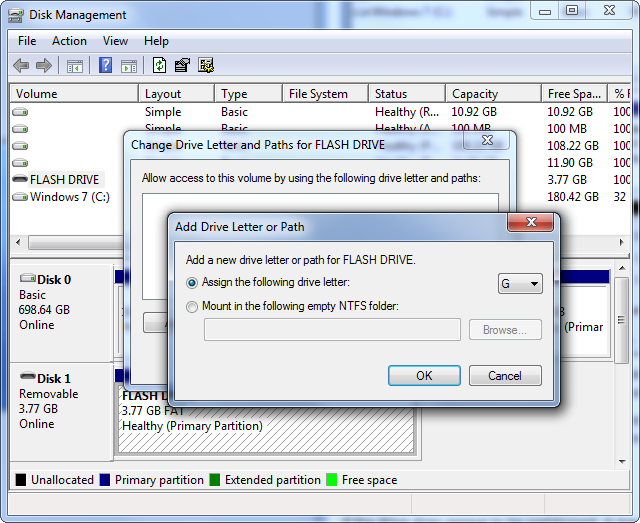
# 3:Если внешний жесткий диск по-прежнему не распознается, возможно, он отформатирован в файловой системе, которую Windows не может прочитать. Например: HFS (для Mac), ext4 (для Linux). Если это проблема, то ее можно решить, отформатировав диск в файловой системе, распознаваемой Windows, например, FAT32 или NTFS. Чтобы переформатировать раздел, щелкните его правой кнопкой мыши и выберите “Формат”. Теперь выберите файловую систему.
Примечание: Форматирование с индексом стирания всех ранее существовавших данных на жестком диске. Это означает, что все данные на нем будут недоступны. Итак, если файлы важны, подключите внешний жесткий диск к компьютеру Mac или Linux (к какой бы файловой системе он ни был отформатирован) и сначала получите данные.

Эти советы и рекомендации окажутся полезными при подключении внешнего жесткого диска к компьютеру с Windows, если он раньше не распознавался. Он будет работать на внешнем Жесткие диски различных брендов, которые включают Иомега, Seagate, Western Digital, Lacie и Т. Д.
Рекомендуемые: Решение для восстановления внешнего жесткого диска