Расширенная вкладка Services.msc пуста
Иногда, когда вы используете функцию Services для управления доступными службами, на вкладке Extended появляется пустая страница, и все службы исчезают. Итак, как исправить эту проблему «Services.msc Extended tab is blank»? Этот пост от MiniTool покажет вам некоторые доступные методы.
Расширенная вкладка Services.msc пуста
Окно «Службы» полезно для проверки всех служб, а на вкладке «Расширенные» можно проверить название служб, их описание, состояние, тип запуска и т. д. Если некоторые функции Windows не работают, окно «Службы» покажет состояние и дополнительные свойства, которые помогут вам проверить и исправить ошибку.
Однако все больше людей сообщают, что при открытии окна «Службы» они видят только пустую страницу. Это так раздражает, что не позволяет пользователям получить доступ к подробным свойствам и конфигурациям служб. Проблема может быть вызвана некоторыми ошибочными изменениями в системе, нарушающими регистрацию некоторых требуемых системных DLL.
Если вы также обнаружили, что вкладка Services.msc Extended пуста, вы можете попробовать следующие методы устранения неполадок.
Исправление: расширенная вкладка Services.msc пуста
Исправление 1: Перерегистрируйте системные файлы jscript.dll и vbscript.dll
Системные файлы jscript.dll и vbscript.dll отвечают за запуск скриптов, на которые полагается консоль, и вы можете перерегистрировать их, чтобы устранить проблему, когда вкладка «Расширенное представление» в Services.msc пуста.
Шаг 1: Введите Командная строка в Поиск и выбирай Запустить от имени администратора.
Шаг 2: Затем выполните следующие две команды одну за другой.
- regsvr32 jscript.dll
- regsvr32 vbscript.dll
Когда они закончатся, закройте окно и перезапустите приложение Services. Проверьте, восстановлена ли вкладка Extended в Services.msc.
Исправление 2: выполните сканирование SFC
Выполнение проверки системных файлов может быть также хорошим решением, когда вкладка Extended в Services.msc пуста. Чтобы сделать это, вы можете следовать этому руководству.
Шаг 1: Запустите командную строку в поиске и выберите «Запуск от имени администратора».
Шаг 2: Введите sfc /scannow в окне командной строки с повышенными привилегиями нажмите Входить для его выполнения.
Затем подождите некоторое время, пока процесс не завершится, а затем проверьте, вернутся ли исчезнувшие службы.
Исправление 3: включение активных сценариев
Active Scripting используется для реализации поддержки компонентных сценариев, и вы можете выполнить следующие шаги, чтобы включить эту функцию и гарантировать, что все необходимые сценарии и интерактивные элементы будут работать так, как задумано.
Шаг 1: Откройте Бегать диалоговое окно при нажатии Win + R и тип regedit чтобы войти в Редактор реестра.
Шаг 2: Скопируйте и вставьте этот путь в адресную строку и нажмите Входить чтобы найти его. В качестве альтернативы вы можете следовать этому пути из левой панели, чтобы найти пункт назначения.
HKEY_CURRENT_USER\SOFTWARE\Microsoft\Windows\CurrentVersion\Настройки Интернета\Зоны\0
Шаг 3: На правой панели дважды щелкните по значению. 1400 и установите значение data на 0который может включить активные сценарии.
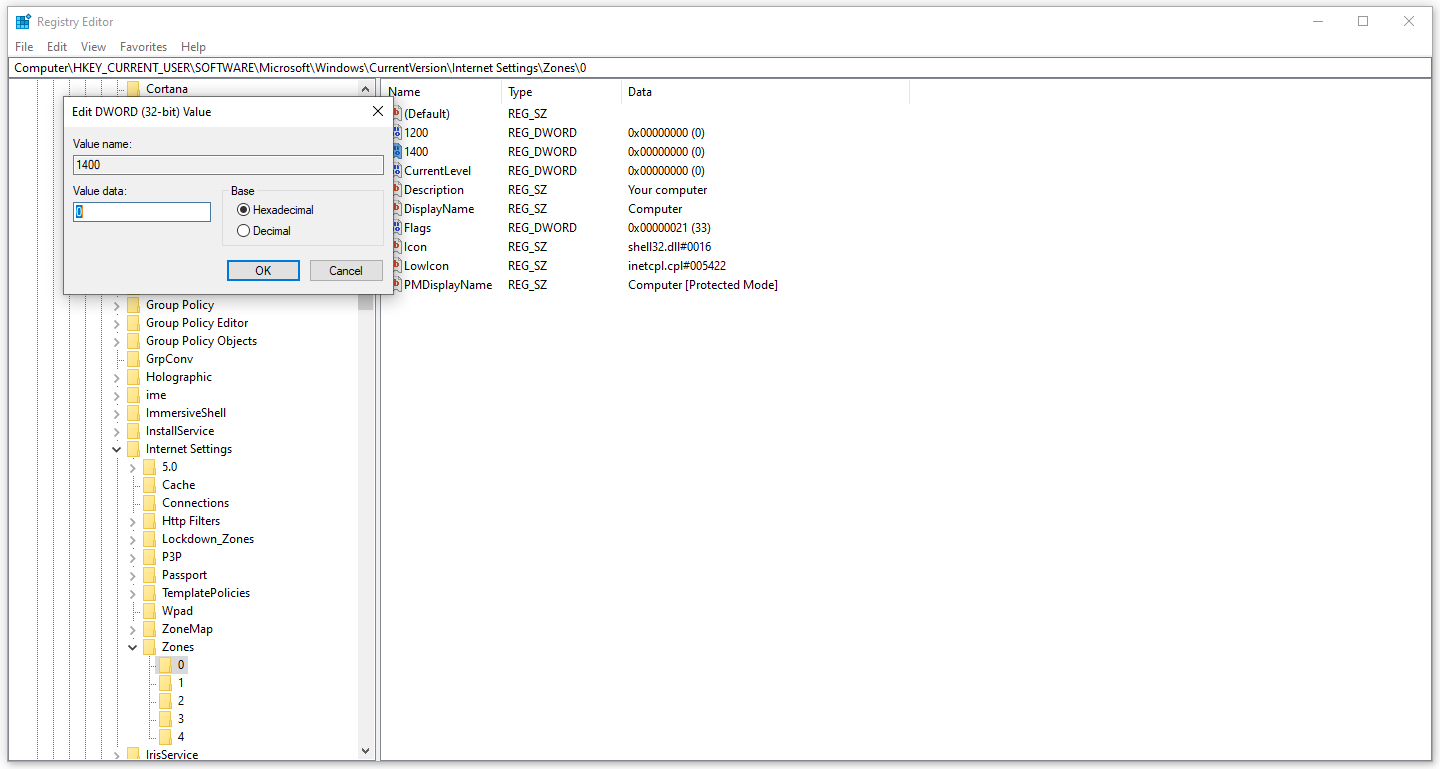
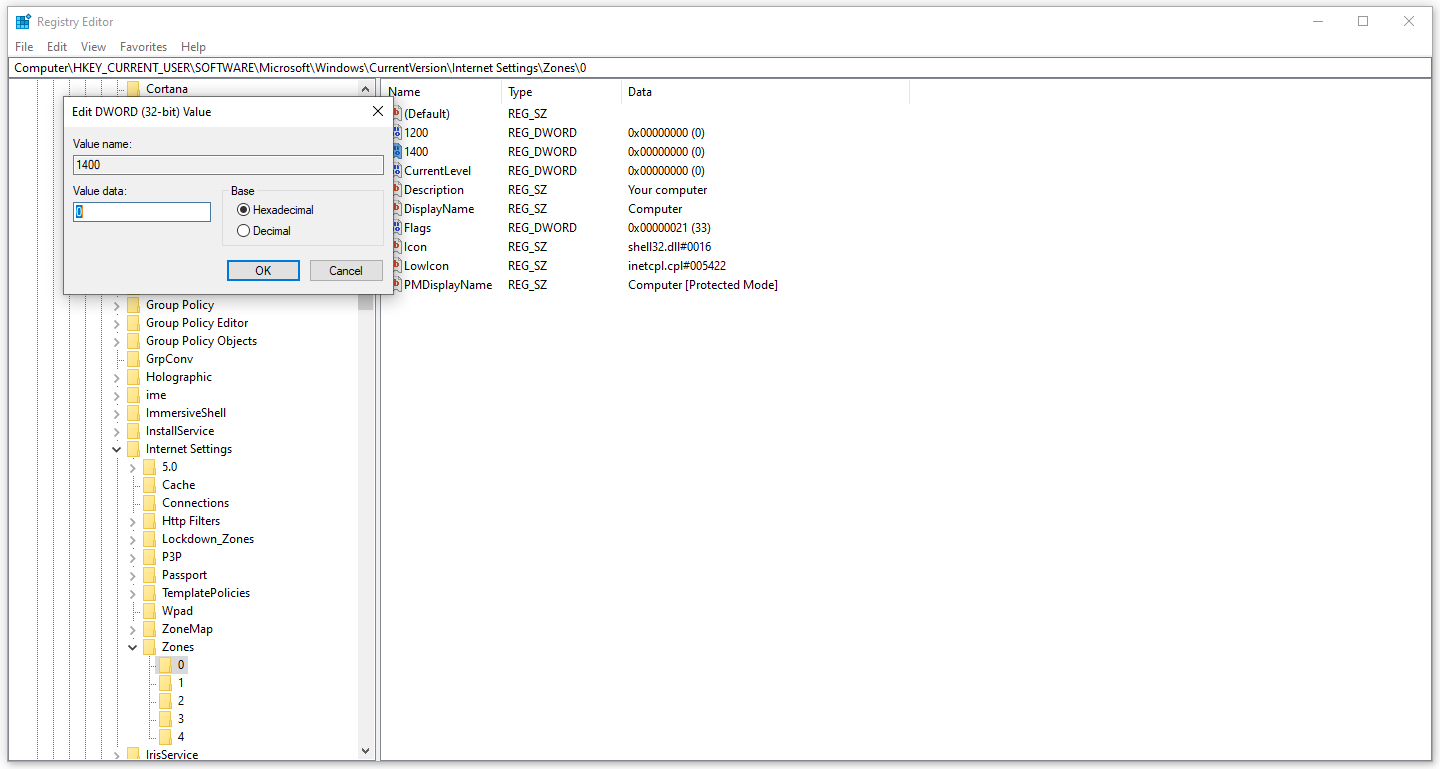
Закончив это, перезагрузите компьютер, а затем снова откройте окно «Службы» и проверьте, сохранилась ли «пустая вкладка «Расширенные» в Services.msc».
Исправление 4: Запустите сканирование на наличие вредоносных программ
Некоторые затронутые пользователи подозревают, что пустая вкладка Extended в Services.msc появляется из-за заражения вредоносным ПО. Вы можете попробовать просканировать свою систему с помощью некоторого программного обеспечения безопасности.
Шаг 1: Открыть Настройки нажав Победа + Я и выбирай Обновление и безопасность.
Шаг 2: В Безопасность Windows вкладка, щелкните Защита от вирусов и угроз.
Шаг 3: Выберите Параметры сканирования > Автономное сканирование Microsoft Defender > Сканировать сейчас.
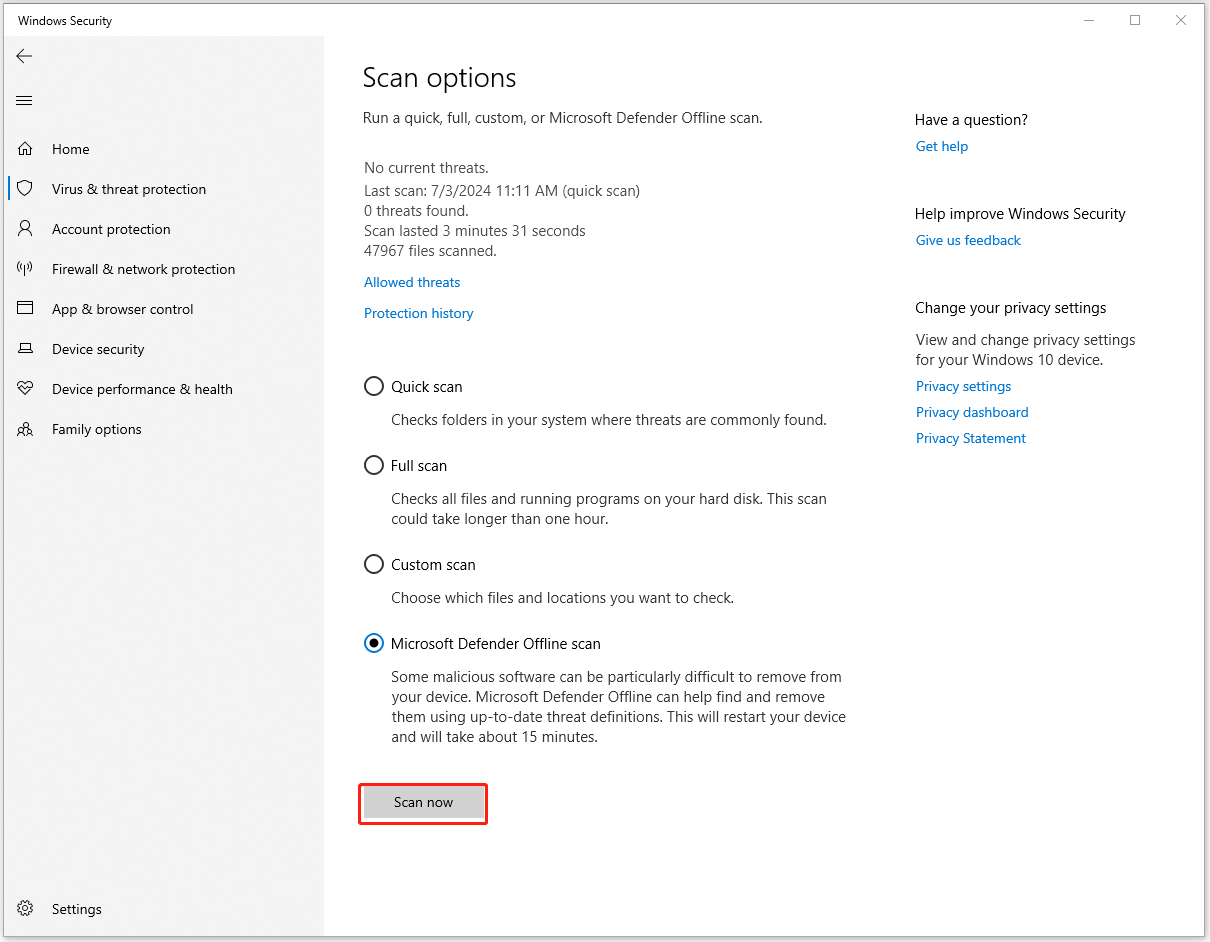
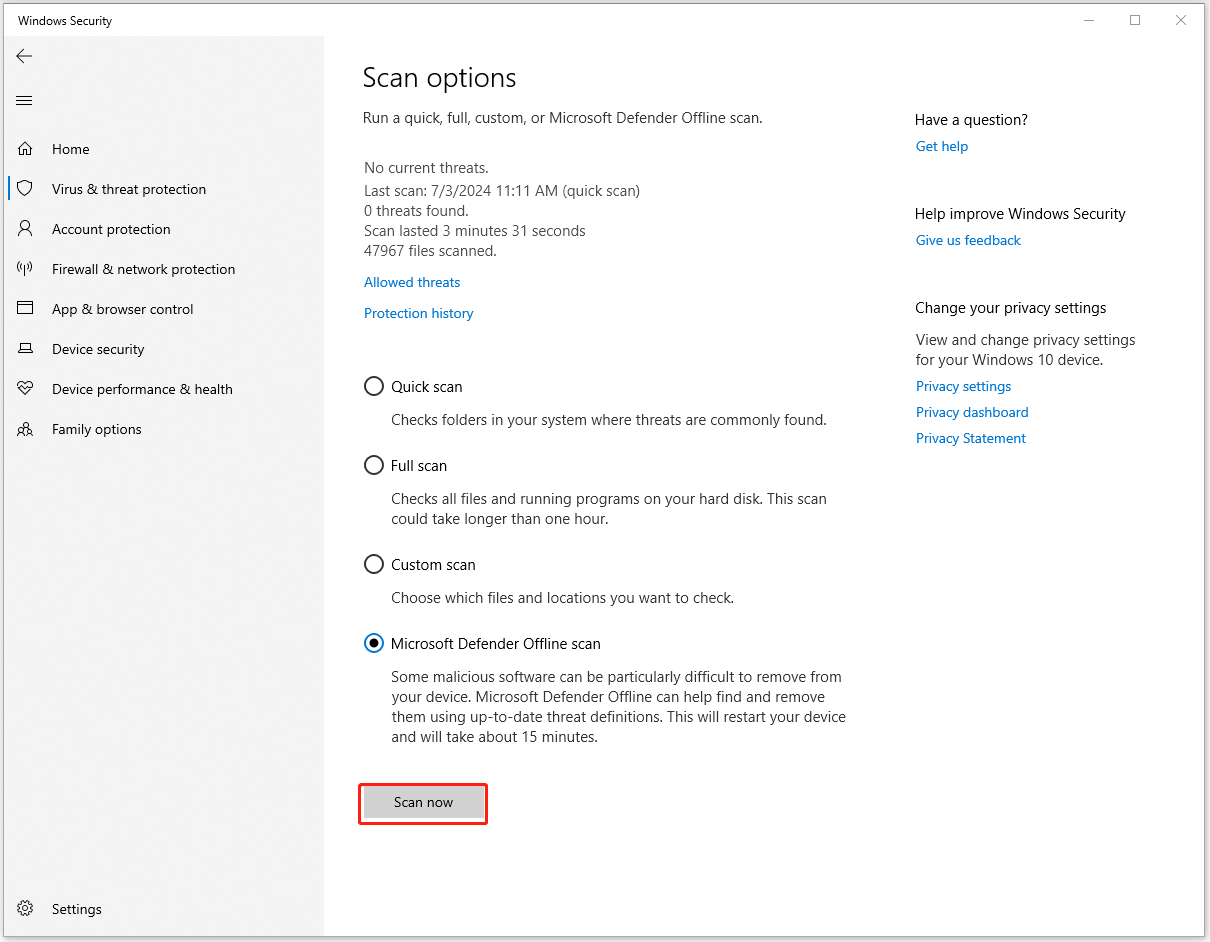
Исправление 5: сброс настроек Windows
Если все вышеперечисленные методы не помогли устранить проблему, когда расширенное представление Services.msc пусто, вы можете попробовать сбросить настройки Windows, как предлагают некоторые пользователи на форуме.
Прежде чем сбросить или переустановить Windows, вы можете сделать резервную копию данных, которые имеют значение в первую очередь в случае потери данных во время процесса. Вы можете попробовать MiniTool ShadowMaker, это бесплатное программное обеспечение для резервного копирования, для резервного копирования файлов, папок, разделов, дисков и вашей системы. Вы можете выполнять регулярное резервное копирование с помощью доступных схем резервного копирования, таких как инкрементное или дифференциальное резервное копирование.
Пробная версия MiniTool ShadowMakerНажмите для загрузки100% чистый и безопасный
Шаг 1: Открыть Настройки и нажмите Обновление и безопасность.
Шаг 2: Перейдите к Восстановление вкладку и щелкните Начать под Сбросить настройки этого ПК.
Затем вы можете следовать дальнейшим инструкциям на экране, чтобы завершить работу.
Нижняя граница
Как исправить проблему «Services.msc Extended tab is blank»? Попробуйте указанные выше методы один за другим, и некоторые из них могут решить ваши проблемы.






