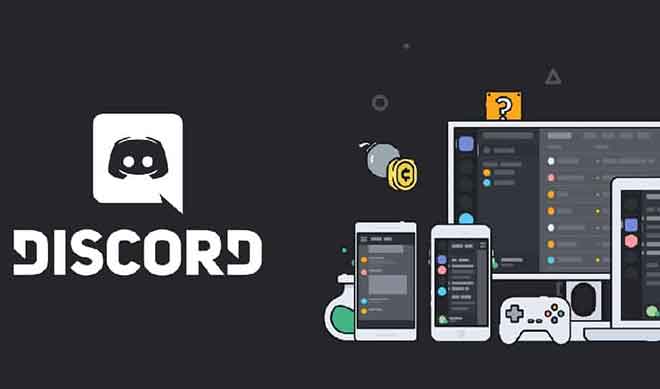Проигрыватель Windows Media «Невозможно воспроизвести файл». 9 решений

У Microsoft нет обновлений Проигрыватель Windows Media веками, но он по-прежнему присутствует в Windows 10, и он такой же быстрый, плавный и оперативный, как никогда. Однако здесь не обошлось без проблем. Иногда вы можете столкнуться с сообщением об ошибке «Проигрыватель Windows Media не может воспроизвести файл» при попытке воспроизвести аудио- или видеофайл.
Обычно это происходит, когда в проигрывателе Windows Media нет кодеков, необходимых для декодирования определенных типов файлов мультимедиа. Многие другие причины, такие как устаревшие кодеки и устаревшие драйверы оборудования, также могут вызывать проблемы. Приведенные ниже советы по устранению неполадок должны помочь вам исправить ошибку «Проигрыватель Windows Media не может воспроизвести файл».
1. Загрузите кодеки автоматически.
Проигрыватель Windows Media поддерживает широкий спектр аудио- и видеоформатов, но в конечном итоге вы столкнетесь с неподдерживаемым типом файла. Вы можете исправить это, настроив программу на автоматическую загрузку соответствующих кодеков.
1. Откройте меню «Инструменты» в проигрывателе Windows Media: нажмите Ctrl + M, если вы не видите строку меню. Затем выберите Параметры.
2. В диалоговом окне «Параметры» выберите вкладку «Проигрыватель» и установите флажок «Автоматически загружать кодеки».
Примечание. Если вы не можете найти «Автоматически загружать кодеки» на вкладке «Плеер», перейдите к следующему исправлению.
3. Выберите Применить и ОК, чтобы сохранить изменения.
Попробуйте воспроизвести файл мультимедиа, который вызвал ошибку «Проигрыватель Windows Media не может воспроизвести файл».
2. Установить кодеки отдельно
Если включение автоматической загрузки кодеков не помогло (или если вы не смогли найти его в списке параметров проигрывателя Windows Media), вам необходимо вручную установить необходимые медиакодеки.
Лучший способ сделать это – установить K-Lite Codec Pack. Он совершенно бесплатный и добавляет кодеки для большинства аудио и видео форматов. Он также обновит любые устаревшие медиа-декодеры на вашем компьютере.
1. Загрузите Пакет кодеков K-Lite. Доступны четыре версии: Базовая, Стандартная, Полная и Мега. Базовая или стандартная версия должна быть достаточно хорошей.
2. Запустите установщик K-Lite Codec Pack.
3. Сохраняйте значения по умолчанию при переходе к настройке кодека K-Lite. Однако, когда вы столкнетесь с экраном настроек установки, установите Windows Media Player в качестве предпочтительного видеоплеера и предпочтительного аудиоплеера.
После установки K-Lite Codec Pack перезагрузите компьютер и попробуйте воспроизвести файл. Скорее всего, он должен открыться без сообщения об ошибке «Проигрыватель Windows Media не может воспроизвести файл».
Если у вас возникли проблемы с установкой K-Lite Codec Pack, попробуйте Комбинированный пакет кодеков сообщества или Пакет кодеков для медиаплеера.
3. Установите правильное аудиоустройство.
Иногда вы увидите ошибку «Проигрыватель Windows Media не может воспроизвести файл», если проигрыватель Windows Media использует неправильное устройство вывода звука. Вы можете исключить это, перейдя в Параметры WMP.
1. Откройте меню «Инструменты» в проигрывателе Windows Media. Затем выберите Параметры.
2. Перейдите на вкладку «Устройства».
3. В разделе «Устройства» выберите «Динамики» и нажмите кнопку «Свойства».
4. Выберите то же устройство воспроизведения, которое отображается при выборе значка динамика на панели задач.
5. Выберите Применить и ОК, чтобы сохранить изменения.
Попробуйте воспроизвести аудио- или видеофайл и посмотрите, пригодился ли он.
4. Обновите аудио- и видеодрайверы.
Устаревшие аудио- и видеодрайверы могут создавать всевозможные проблемы при воспроизведении музыкальных и видеофайлов в проигрывателе Windows Media и других медиаплеерах в целом. Если вы продолжаете получать ошибку «Проигрыватель Windows Media не может воспроизвести файл», попробуйте обновить их.
Обновите аудиодрайвер
1. Щелкните правой кнопкой мыши меню «Пуск» и выберите «Диспетчер устройств».
2. Разверните раздел Звуковые, видео и игровые устройства.
3. Щелкните аудиоустройство правой кнопкой мыши и выберите «Обновить драйвер».
4. Выберите параметр «Искать драйверы автоматически», чтобы загрузить и установить последние версии аудиодрайверов.
5. Обновите любые другие аудиоустройства в развернутом разделе.
Обновите ваши видеодрайверы
1. Разверните раздел «Адаптеры дисплея» в диспетчере устройств.
2. Щелкните видеоустройство правой кнопкой мыши и выберите «Обновить драйвер».
3. Выберите параметр «Искать драйверы автоматически», чтобы загрузить и установить последние версии видеодрайверов.
4. Повторите эти действия для любых других видеоустройств в видеоадаптерах.
Совет: Если Диспетчер устройств не может обновить аудио- или видеодрайверы, используйте для этого инструмент обновления драйверов.
5. Обновите Windows 10.
Последние обновления Windows не только включают улучшения функций, но также помогают решить проблемы, связанные с программным обеспечением, которые мешают правильной работе вашего компьютера. Если вы давно не обновляли Windows 10, попробуйте сделать это сейчас.
1. Откройте меню «Пуск» и выберите «Настройка».
2. Выберите «Обновление и безопасность» и перейдите на вкладку «Центр обновления Windows».
3. Выберите Проверить наличие обновлений.
Если вы видите какие-либо обновления, выберите «Загрузить и установить» или «Установить сейчас». Также выберите Просмотр дополнительных обновлений (если вы видите эту опцию) и примените все перечисленные обновления аудио и видео устройств.
6. Отключить / включить WMP
У вас по-прежнему возникают проблемы с ошибкой «Проигрыватель Windows Media не может воспроизвести файл»? Попробуйте переустановить Windows Media Player. Поскольку программа является встроенным компонентом Windows 10, вам необходимо использовать панель компонентов Windows, чтобы удалить и повторно добавить его.
1. Откройте меню «Пуск», введите «включить или отключить функции Windows» и выберите «Открыть».
2. Прокрутите вниз и разверните «Мультимедийные функции».
3. Снимите флажок рядом с проигрывателем Windows Media и нажмите кнопку ОК, чтобы удалить проигрыватель Windows Media.
4. Перезагрузите компьютер.
5. Снова откройте окно «Компоненты Windows», установите флажок рядом с проигрывателем Windows Media и нажмите «ОК», чтобы переустановить проигрыватель Windows Media.
7. Проверьте реестр Windows.
Реестр Windows содержит ряд конкретных записей, которые часто используются проигрывателем Windows Media для воспроизведения аудио- и видеофайлов. Убедитесь, что значения в этих записях верны. Рекомендуется сделать резервную копию реестра Windows прежде чем продолжить.
1. Нажмите Windows + R, чтобы открыть окно «Выполнить». Затем введите regedit и выберите ОК.
2. Скопируйте и вставьте следующий путь в адресную строку вверху окна редактора реестра:
HKEY_CLASSES_ROOT CLSID {da4e3da0-d07d-11d0-bd50-00a0c911ce86} Экземпляр {083863F1-70DE-11d0-BD40-00A0C911CE86}
3. Нажмите Enter.
4. Убедитесь, что папка {083863F1-70DE-11d0-BD40-00A0C911CE86} выбрана на левой панели навигации.
5. Убедитесь, что следующие записи реестра содержат значения, перечисленные ниже:
- CLSID – {083863F1-70DE-11d0-BD40-00A0C911CE86}
- FriendlyName – Фильтры DirectShow
- Заслуги – 00600000
Если вы видите другое значение в записи реестра, вам необходимо изменить его. Для этого щелкните запись правой кнопкой мыши, выберите «Изменить», измените значения на указанные выше и выберите «ОК».
8. Используйте другой медиаплеер.
Аудио- или видеоформат, который вы пытаетесь воспроизвести, может быть полностью несовместим с проигрывателем Windows Media. Попробуйте использовать альтернативный медиаплеер для типов файлов, которые вызывают сообщение об ошибке «Не удается воспроизвести файл в Windows Media». Варианты включают приложение «Фильмы и ТВ», встроенное в Windows 10, Media Player Classic (входит в комплект кодеков K-Lite) и Медиаплеер VLC.
9. Сбросить Windows 10.
Вы постоянно получаете сообщение об ошибке «Проигрыватель Windows Media не может воспроизвести файл»? Вы можете попробовать сбросить Windows 10 до заводских настроек. Это может привести к исправлению любых поврежденных настроек или других основных проблем, которые препятствуют правильной работе проигрывателя Windows Media.
Чтобы начать восстановление операционной системы, выберите «Пуск»> «Настройки»> «Обновление и восстановление»> «Восстановление». Вы можете сохранить свои данные нетронутыми во время процесса восстановления, но сначала обязательно создайте резервную копию своих данных.