Постоянно нужно сбрасывать сетевой адаптер? Исправить это сейчас!
Если вам постоянно нужно сбрасывать настройки сетевого адаптера в Windows 11/10, вы попали по адресу. В этом посте о программном обеспечении MiniTool представлены наиболее эффективные и простые решения для устранения этой проблемы.
Постоянно необходимо сбрасывать сетевой адаптер
Адаптер компьютерной сети — это аппаратное обеспечение, которое подключает ваш компьютер к Интернету и обеспечивает нормальную связь компьютерной сети. Однако, если вы похожи на пользователя ниже и вам постоянно нужно сбрасывать сетевой адаптер, это будет очень раздражать.
За последние пару месяцев, по крайней мере, один или два раза в день, когда я включаю свой ноутбук после режима ожидания, а иногда даже случайно, когда я просматриваю Интернет, мой Wi-Fi выходит из строя и полностью отключается. , а затем я запускаю команду Windows «Устранение неполадок», и это почти всегда заставляет меня выполнить сброс сети, требующий перезагрузки. Это очень раздражает.reddit.com
Частая необходимость перезагрузки сетевого адаптера приводит к прерыванию сетевого подключения вашего компьютера, что очень раздражает, особенно в играх. Поэтому мы рассмотрим несколько полезных исправлений для решения этой проблемы.
Решения, позволяющие продолжать сбрасывать сетевой адаптер Windows 11/10
Решение 1. Запретите компьютерам отключать сетевые адаптеры для экономии энергии.
Windows предоставляет опцию управления питанием, которая контролирует, будет ли компьютер отключать определенные устройства в режиме ожидания для экономии энергии. Если эта функция включена, это может вызывать постоянную необходимость перезагрузки сетевого адаптера. Здесь вы можете увидеть, как отключить эту опцию.
Шаг 1. Щелкните правой кнопкой мыши Логотип Windows кнопку и выбери Диспетчер устройств.
Шаг 2. Найдите и дважды щелкните Сетевые адаптеры.
Шаг 3. Щелкните правой кнопкой мыши целевое устройство в списке устройств и выберите Характеристики.
Шаг 4. Перейдите в Управление энергопотреблением вкладку и снимите флажок Разрешить компьютеру выключать это устройство для экономии энергии вариант.
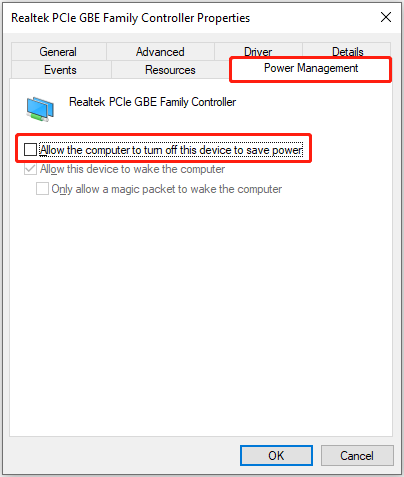
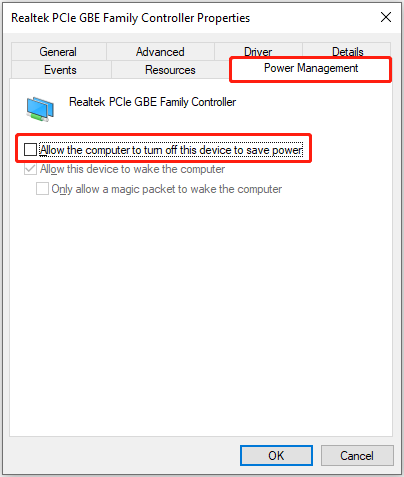
Шаг 5. Нажмите ХОРОШО. После этого перезагрузите компьютер и проверьте, сохраняется ли проблема.
Решение 2. Запустите средство устранения неполадок сети Windows.
Встроенный в Windows инструмент устранения неполадок сети может помочь вам диагностировать и решать проблемы, связанные с сетевыми подключениями. Выполните следующие действия, чтобы запустить это средство устранения неполадок.
Шаг 1. Нажмите кнопку Окна + Я комбинация клавиш для открытия настроек.
Шаг 2. Выберите Сеть и Интернет. На вкладке Статус нажмите Средство устранения неполадок сети под Расширенные настройки сети.
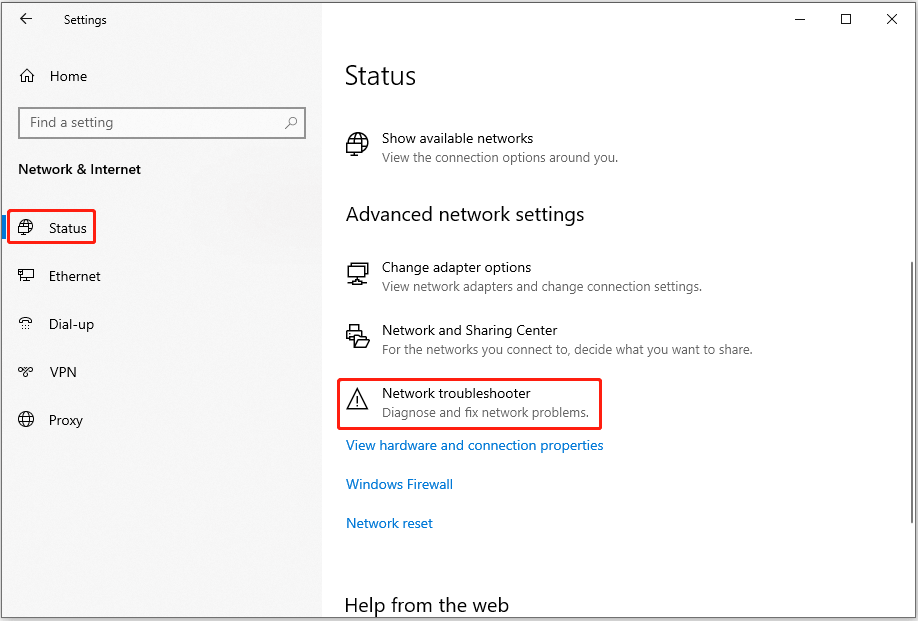
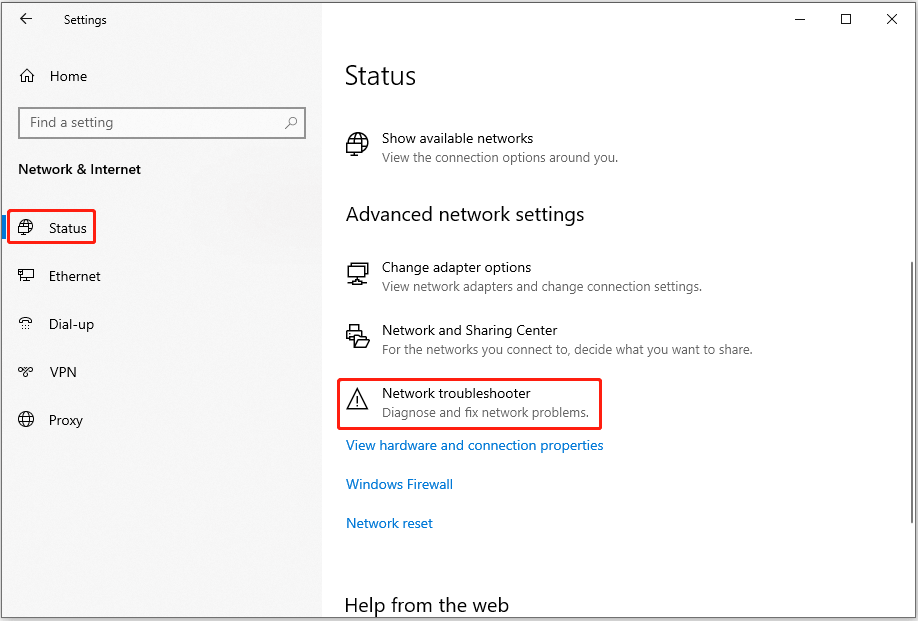
Шаг 3. В новом окне выберите правильный сетевой адаптер и нажмите Следующий чтобы начать его диагностировать. Затем следуйте инструкциям на экране, чтобы выполнить действия по устранению неполадок.
Решение 3. Выполните сброс сети.
Следование инструкциям компьютера по перезагрузке сети также является решением, которое стоит попробовать. После выполнения сброс сети, все сетевые адаптеры будут удалены, а затем переустановлены, а для других сетевых компонентов будут установлены исходные настройки. Обратите внимание, что вам может потребоваться переустановить другое сетевое программное обеспечение, например программное обеспечение VPN-клиента или виртуальные коммутаторы.
Откройте настройки Windows, нажав кнопку Окна + Я Сочетание клавиш. Далее выберите Сеть и Интернет. в Положение дел вкладка, нажмите Сброс сети. Наконец, прочитайте предупреждающую информацию и нажмите Сбросить сейчас.
Решение 4. Запустите сканирование DISM и SFC.
Иногда системные файлы вашего компьютера могут быть повреждены, что приводит к необходимости постоянного сброса настроек сети. В этом случае вы можете запустить DISM и СФК для диагностики и восстановления поврежденных или отсутствующих системных файлов.
Сначала введите cmd в поле поиска Windows, должна появиться опция «Командная строка». Ударь Запустить от имени администратора вариант из всплывающего списка. Во-вторых, введите DISM.exe/Онлайн/Очистка образа/Восстановление здоровья и нажмите Входить. В-третьих, введите СФЦ /сканноу и нажмите Входить.
После выполнения этих двух команд поврежденные системные файлы должны быть восстановлены. Более подробную информацию о DISM и SFC вы можете прочитать здесь. официальное руководство.
MiniTool Power Data Recovery бесплатноНажмите, чтобы загрузить100% чисто и безопасно
Нижняя граница
Словом, описанные выше методы полезны, если вам постоянно нужно сбрасывать сетевой адаптер. Вы можете обратиться к соответствующим шагам, чтобы выполнить соответствующие методы устранения неполадок и устранить проблему.






