(Полное руководство) Восстановление заводских настроек Windows 10/11 из BIOS
Если вы не знаете, как выполнить сброс настроек Windows 10 или Windows 11 из BIOS, эта статья будет вам полезна. Полную инструкцию вы можете найти здесь. Кроме того, если ваш компьютер не загружается, вы можете попробовать загрузочный диск MiniTool Power Data Recovery, чтобы восстановить файлы перед сбросом настроек.
Зачем вам нужен сброс настроек Windows из BIOS?
Сброс настроек компьютера с Windows 10 или Windows 11 из BIOS может спасти вам жизнь, если ваша операционная система работает со сбоями, повреждена или вы просто хотите начать все заново. Этот процесс позволяет восстановить ваш компьютер в исходное состояние, удалив все личные файлы, приложения и настройки.
В этой статье от MiniTool Software мы покажем вам, как выполнить сброс настроек BIOS до заводских настроек в Windows 10 и Windows 11.
- Сброс настроек Windows 10 из BIOS/Сброс настроек Windows 10 из BIOS
- Сброс настроек Windows 11 из BIOS/Сброс настроек Windows 11 из BIOS
Прежде чем вы начнете
Прежде чем приступить к процессу восстановления заводских настроек, крайне важно создать резервную копию всех важных файлов, поскольку эта процедура сотрет все на вашем компьютере. Вы можете использовать внешний жесткий диск, облачное хранилище или другой компьютер для резервного копирования файлов с помощью MiniTool ShadowMaker.
Пробная версия MiniTool ShadowMakerНажмите, чтобы загрузить100% чисто и безопасно
Однако, если ваш компьютер больше не запускается, вы можете использовать MiniTool Power Data Recovery, чтобы сначала восстановить файлы с ПК, а затем восстановить заводскую версию Windows 10 или Windows 11 из BIOS.
MiniTool Power Data Recovery бесплатноНажмите, чтобы загрузить100% чисто и безопасно
Кроме того, убедитесь, что у вас под рукой есть установочный носитель или USB-накопитель восстановления для вашей конкретной версии Windows (Windows 10 или Windows 11). Это понадобится вам для переустановки операционной системы с помощью установочного носителя.
Выполнение сброса настроек из BIOS в Windows 10/11
Выполните следующие действия, чтобы выполнить сброс настроек BIOS:
Шаг 1. Доступ к меню BIOS/UEFI
Подключите установочный носитель к компьютеру. Затем запустите компьютер и нажмите соответствующую клавишу, чтобы войти в меню BIOS или UEFI во время процесса загрузки. Клавиша доступа к BIOS/UEFI различается у разных производителей компьютеров, но обычно это одна из следующих клавиш: F2, F12, Del, Esc или другая клавиша, отображаемая на экране. Точный ключ можно найти в документации вашего компьютера или на веб-сайте производителя.
Шаг 2. Перейдите к параметрам загрузки.
В меню BIOS/UEFI найдите и перейдите к Ботинок или Параметры загрузки раздел. Точное расположение может варьироваться в зависимости от производителя материнской платы вашего компьютера.
Шаг 3. Измените порядок загрузки
В разделе «Параметры загрузки» измените порядок загрузки так, чтобы первым загрузочным устройством был установочный носитель Windows или USB-накопитель восстановления. Это изменение гарантирует, что ваш компьютер будет загружаться с установочного носителя или диска восстановления, а не с внутреннего жесткого диска.
Шаг 4. Сохраните изменения и выйдите.
После внесения необходимых изменений в порядок загрузки сохраните настройки и выйдите из меню BIOS/UEFI. Ваш компьютер перезагрузится.
Шаг 5. Запустите установку Windows/сбросьте настройки Windows до заводских настроек из BIOS.
После перезагрузки компьютер должен загрузиться с установочного носителя или USB-накопителя для восстановления. Следуйте инструкциям на экране, чтобы начать процесс установки Windows.
Вам нужно:
- Выберите язык и настройки клавиатуры.
- Нажмите Почини свой компьютер.
- Нажмите Устранение неполадок.
- Нажмите Сбросить настройки этого компьютера.
- Выбирать Сбросить параметры.
- Выбирать Сохранить мои файлы или Удалить все согласно вашей ситуации.
- Следуйте инструкциям на экране, чтобы сбросить Windows 10/11 до заводских настроек.
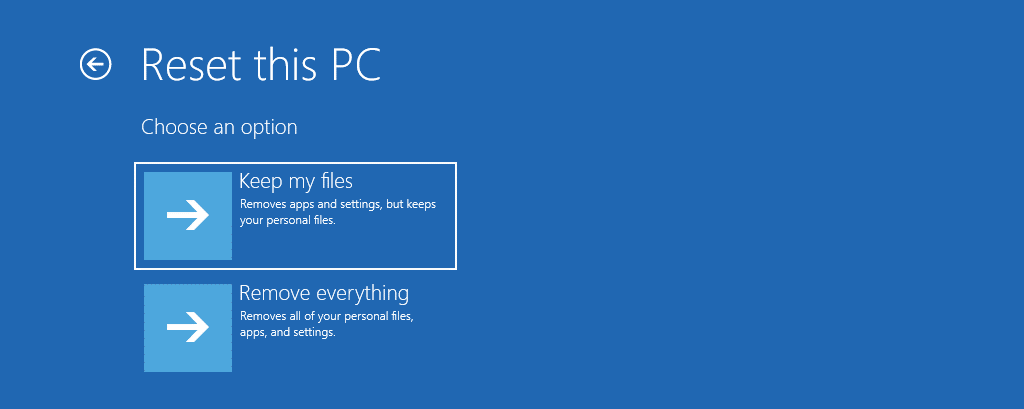
Шаг 6. Завершите настройку
После завершения сброса вы пройдете процесс первоначальной установки Windows. Следуйте инструкциям, чтобы настроить свои предпочтения, создать учетную запись пользователя и персонализировать свою систему.
Заключение
Выполнение сброса настроек из BIOS может стать мощным инструментом устранения неполадок, когда в вашей системе Windows 10 или Windows 11 возникают проблемы. Однако к этому процессу следует подходить с осторожностью, поскольку он стирает все данные на вашем компьютере. Всегда не забывайте создавать резервные копии важных файлов и внимательно следуйте инструкциям, чтобы обеспечить успешный сброс. Этот метод может помочь вам решить различные проблемы с программным обеспечением и начать новую жизнь в вашей операционной системе Windows.