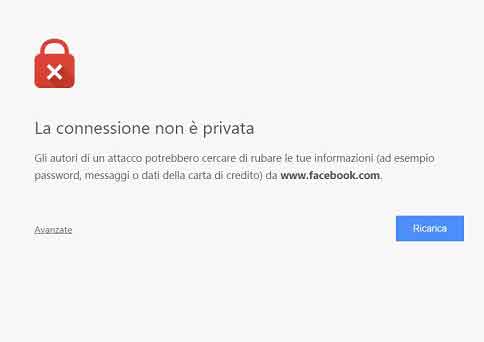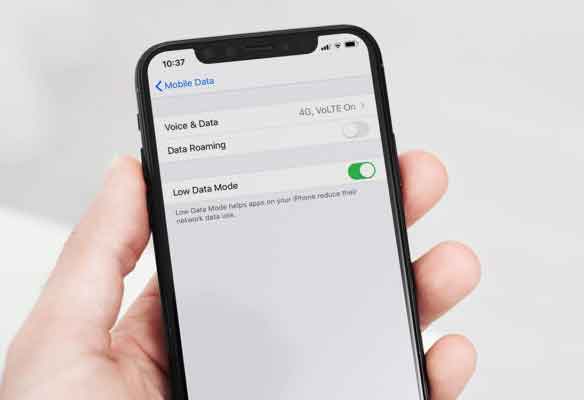Почему мой принтер печатает пустые страницы и как это исправить?

Нет ничего более разочаровывающего, чем завершение работы и нажатие кнопки «Печать» и наблюдение за тем, как принтер начинает беспорядочно печатать пустые страницы. Он может быть новым или в хорошем состоянии, но принтер печатает пустой или в нем отсутствуют чернила. Хотя пустой картридж с чернилами является частой причиной этой проблемы, это не всегда так.
Вы можете заменить чернильные картриджи в своем принтере новыми, но проблема не исчезнет. В этом руководстве мы рассмотрим некоторые другие возможные причины, по которым ваш принтер печатает пустые листы, и способы их устранения.
Поскольку принтер не печатает даже при наличии чернил
Если вы проверили свои чернильные картриджи, и в них все еще достаточно чернил для печати, скорее всего, ваш принтер все еще может печатать пустые страницы в случайном порядке. Некоторые из причин, по которым вы продолжаете получать пустые отпечатки, включают:
- Перегруженность
- Неправильная установка картриджа
- Картриджи перемещены из правильного положения
- Проблемы с драйверами и программным обеспечением
- Неправильный размер бумаги
- Пустые страницы в документе, который вы распечатываете
Если вы пытаетесь распечатать документ Excel и получаете пустые распечатки, существует несколько условий, при которых это может происходить, в том числе:
- Ошибка в ячейке страницы, которую вы пытаетесь распечатать
- Ошибки, выбранные для печати как пустые
- Данные на странице находятся только в ячейках, отформатированных как пустые.
- Рабочий лист содержит скрытые столбцы с ручными разрывами страниц.
- Рабочий лист содержит объекты чертежа в неожиданных областях
- Полностью пустые страницы перед любыми страницами, содержащими данные, которые печатаются как пустые.
Что делать, если принтер печатает пустые страницы
Независимо от причины проблемы, мы предложим вам несколько решений, которые вы можете попытаться предотвратить от печати пустых страниц на вашем принтере.
Предварительные проверки
- Установите принтер на плоскую устойчивую поверхность, так как любой небольшой наклон может вызвать проблемы при печати.
- Замените старый картридж с чернилами, если в нем мало чернил. Убедитесь, что вы используете для своего принтера оригинальные чернила или тонер.
- Убедитесь, что вы сняли ленту с чернильного картриджа при установке в принтер.
- Распечатайте шаблон для проверки сопел или тестовую страницу, чтобы проверить, не забиты ли сопла. Используйте сопло печатающей головки. Проверьте, есть ли у вашего принтера такая возможность, и при необходимости очистите печатающую головку.
- Убедитесь, что используемая вами бумага для печати соответствует техническим характеристикам принтера. Например, некоторые принтеры не поддерживают пергамент или прозрачную бумагу.
- Убедитесь, что ваш документ имеет правильный размер бумаги, ориентацию, макет и другие параметры печати.
Выберите “Пропустить пустую страницу”
Убедитесь, что в документе, который вы пытаетесь распечатать, нет пустых страниц. Вы можете использовать функцию предварительного просмотра, чтобы проверить наличие пустых страниц и удалить их перед печатью. Или выберите Пропустить пустую страницу в программном обеспечении принтера.
- В Windows 10 выберите Пуск> Настройка> Устройства> Принтеры и сканеры.
- Выберите свой принтер, затем выберите «Управление»> «Параметры печати», а затем выберите «Пропустить пустую страницу».
- На Mac выберите «Меню»> «Системные настройки»> «Принтеры и сканеры»> «Параметры и расходные материалы».
- Выберите вкладку «Драйвер» или «Параметры» и установите для параметра «Пропуск пустой страницы» значение «Вкл.».
Перезагрузите принтер
Для большинства устройств перезапуск обычно устраняет небольшие проблемы, поэтому вы можете попробовать перезапустить принтер и посмотреть, исчезнет ли проблема с пустой печатью. Откройте принтер, извлеките оба картриджа и отсоедините шнур питания и другие кабели от принтера.
Через 10–15 минут снова подсоедините шнур питания и другие кабели к принтеру, установите оба картриджа, включите принтер и распечатайте тестовую страницу.
Выровняйте принтер
Если вы только что заменили старые картриджи с чернилами, важно выровнять их и откалибровать принтер. Таким образом, картриджи не будут смещены и не будут вызывать пустые распечатки или смещенный текст.
В этом руководстве мы используем принтер HP, поэтому действия могут отличаться в зависимости от модели вашего принтера.
- Включите принтер, загрузите немного бумаги и перейдите в Центр решений HP. Выберите «Настройки»> «Настройки печати».
- Затем выберите Панель инструментов принтера.
В окне «Панель инструментов принтера» выберите «Выровнять картриджи» в службах устройства, а затем выберите «Выровнять». Следуйте инструкциям на экране, чтобы завершить процесс.
Запустите средство устранения неполадок принтера Windows.
Если вы продолжаете получать пустые распечатки, вы можете использовать встроенное средство устранения неполадок принтера, чтобы автоматически обнаруживать и устранять проблемы с принтером.
- Щелкните правой кнопкой мыши Пуск> Параметры> Обновление и безопасность.
- Выберите «Устранение неполадок»> «Дополнительное средство устранения неполадок», а затем выберите «Принтер» в разделе «Установка и работа».
- Затем выберите Запустить средство устранения неполадок, чтобы начать работу.
Обновите драйвер принтера
Проблемы с драйвером принтера также могут привести к печати пустых страниц.
Чтобы решить эту проблему, вам может потребоваться обновить драйвер принтера или удалить и переустановить его, чтобы получить последнюю версию драйвера. Вы можете обновить драйверы принтера, посетив официальную страницу производителя устройства и загрузив доступные обновления драйверов.
Вы также можете обновить драйвер принтера через Диспетчер устройств в Windows 10.
- Щелкните правой кнопкой мыши «Пуск»> «Диспетчер устройств» и выберите раздел «Очередь печати», чтобы развернуть его.
- Щелкните имя принтера правой кнопкой мыши и выберите «Обновить драйвер».
- Выберите Автоматический поиск обновленного программного обеспечения драйвера.
Почему мой принтер печатает пустые страницы в Excel?
Если у вас возникла такая же проблема с документами Excel, попробуйте следующие обходные пути.
Используйте ярлык для поиска ячеек с формулами, возвращающими пустые значения
Если при печати лист все еще остается пустым, проверьте, есть ли формулы, возвращающие пустое значение в одну или несколько ячеек. Нажмите клавиши CTRL + ~ на клавиатуре, чтобы увидеть все формулы на листе. Если вы видите формулы с пустыми значениями, удалите те, которые вам не нужны, и повторите попытку печати.
Установите определенную область для печати
Вы также можете настроить выбор печати на листе для печати определенного диапазона. Если вы не укажете конкретную область для печати, совершенно пустые страницы могут быть напечатаны неожиданно.
Excel распечатает ячейки, отображаемые в режиме предварительного просмотра. Если вы по-прежнему получаете пустые распечатки, скорее всего, у вас есть строка или столбец, выходящие за пределы предварительного просмотра.
Excel будет рассматривать это как несколько пустых страниц, которые необходимо распечатать, чтобы связать заполненные ячейки вместе. Вы можете выбрать «Макет страницы»> «Поля»> «Узкий», чтобы уменьшить поля до размеров границ предварительного просмотра или задать определенную область для печати.
- Выберите Файл> Печать.
- В раскрывающемся меню «Настройки» выберите «Распечатать выбор».
- Выберите диапазон страниц, который вы хотите напечатать, затем выберите «Печать».
Распечатайте документы снова в обычном режиме
Мы надеемся, что одно из этих решений помогло вам устранить неполадки, связанные с печатью пустых страниц на вашем принтере.
Если проблема с печатью не устраняется, обратитесь в службу поддержки производителя принтера и запланируйте ремонт или замену, если гарантия еще действительна.
Мы рассмотрели, как исправить типичные проблемы с принтером в Windows 10. Сообщите нам, что сработало для вас, оставив комментарий ниже.