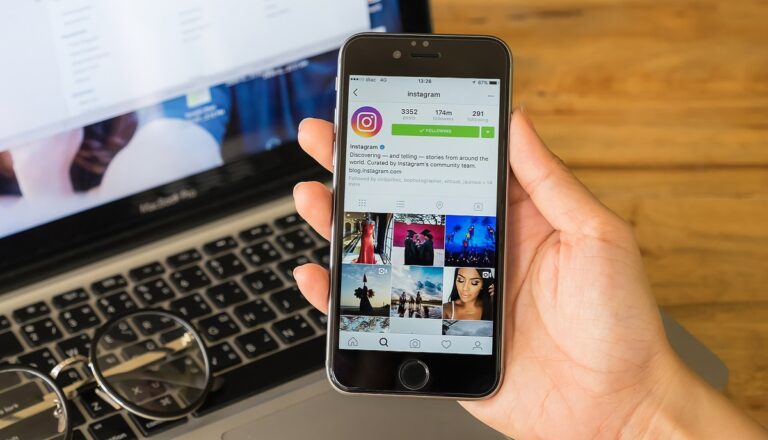Перьевой накопитель защищен от записи

Как снять защиту от записи с флэш-накопителя?
Способ, с помощью которого можно ограничить данные на флеш-накопителе или флэш-накопителе для редактирования, известен как защита от записи. Когда защищенный от записи флеш-накопитель принадлежит вам, еще одним ограничением будет отсутствие прав на удаление существующих данных с флеш-накопителя. Часто эта защита не позволяет отформатировать флэш-накопитель.
В этой статье дается пара методов для снятия защиты от записи на флеш-накопителе. К сожалению, в большинстве случаев вы можете не найти подходящих результатов с этими решениями. Но вы можете попробовать любой из них один раз.
Удаление защиты от записи из реестра с помощью Regedit.exe
Запустите Regedit.exe на любом компьютере, на котором установлена ОС Windows, выберите «Пуск» -> «Программа поиска» или «Файл» -> выполните поиск regedit.
Или запустите команду Regedit.exe
В окне редактора реестра:
Выполните команду:
Компьютер HKEY_LOCAL_MACHINE SYSTEM
CurrentControlSet Control StorageDevicePolicies
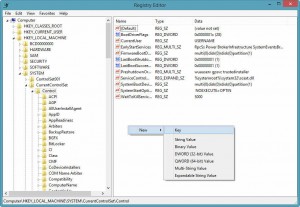
- Значение WriteProtect -> дважды щелкните по нему
- Вы получите WriteProtect на правой панели.
- Изменить значение данных на 0 с 1
- Продолжайте, нажав на вкладку ОК
- Закройте Regedit
- Перезагрузите компьютер
- Подключите флеш-накопитель к системе
- Вероятно, флеш-накопитель не защищен от записи
Хотите отформатировать:
- Щелкните правой кнопкой мыши диск -> выберите вкладку «Формат» в списке результатов -> откроется всплывающее окно, включающее основную информацию о ручном накопителе -> Быстрое форматирование -> ОК
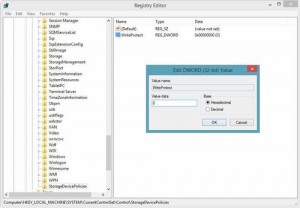
Если вы не получаете StorageDevicePolicies, вам необходимо создать ключ -> щелкните правой кнопкой мыши пустое пространство мастера редактора реестра -> Создать -> Ключ (укажите новое имя)
Сделайте двойной щелчок по вновь созданной ключевой папке -> выберите New -> DWORD. Переименуйте его в WriteProtect, установите значение 0, удалив существующее значение. Перейдите на вкладку Ok и перезапустите систему.
Если этот метод не работает, вы можете попробовать другой, упомянутый выше.
Команда Diskpart
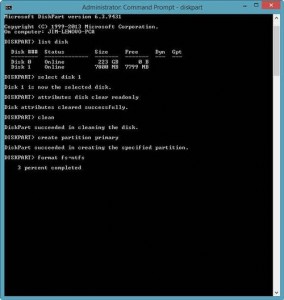
Необходимо запустить командную строку с поиском cmd.exe из меню «Пуск» (для Windows 8 перейдите с начального экрана). Пользователям Windows XP необходимо перейти на вкладку «Пуск», затем выбрать команду «Выполнить» и ввести в поле cmd.exe.
Примечание. Если у вас нет доступа, чтобы сделать то же самое, запустите Cmd.exe с правами администратора.
Команды, которые вам нужно ввести: diskpart> list disk
Получить список дисков
Выберите тот, который вы хотите отформатировать, скажем, это диск 1
diskpart> чистый
для очистки данных с диска
diskpart> создать первичный раздел
создавать разделы на диске
diskpart> формат fs = fat32
выход