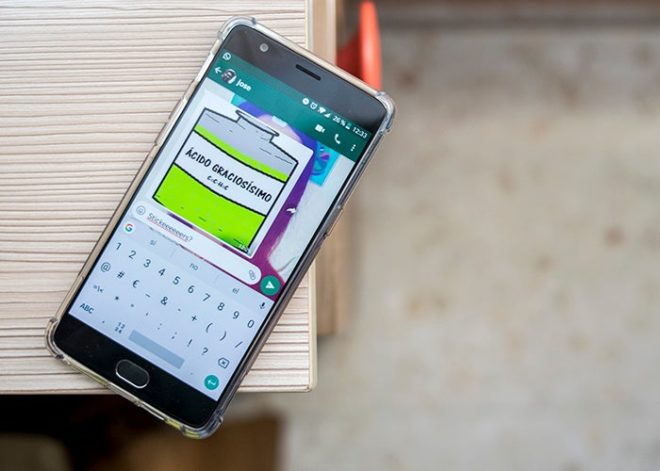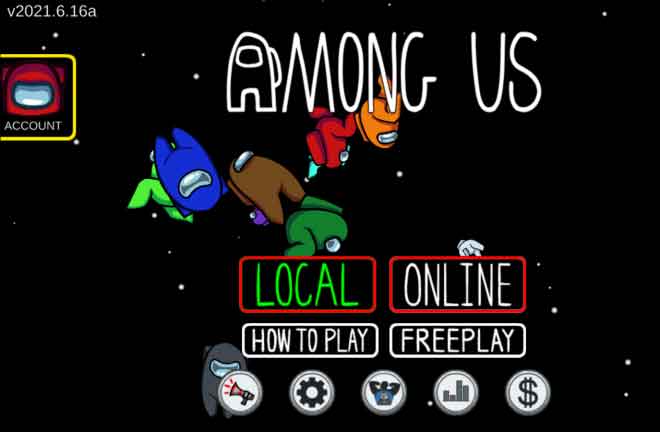Перенос музыки с ПК с Windows и MAC на iPhone с помощью iTunes

Если у вас есть iPhone, скорее всего, вы слушаете музыку с помощью приложения iTunes. iTunes уже много лет используется в качестве стандартного музыкального проигрывателя на устройствах iOS. Чтобы использовать его на своем iPhone, вам сначала нужно загрузить музыку в приложение.
Если вы не знаете, как добавить музыку на iPhone через iTunes, вам повезло. В этой статье мы расскажем вам о различных методах передачи музыки с ПК с Windows и MAC на iPhone с помощью iTunes. Мы также ответим на некоторые вопросы, связанные с iTunes.
Как перенести музыку с ПК с Windows на iPhone
Вы можете синхронизировать и передавать музыку iTunes с ПК с Windows на iPhone. Есть два способа сделать это. Один требует USB-кабель, а другой работает через Wi-Fi. Вот шаги, чтобы скопировать музыку с Windows на iPhone с помощью iTunes через USB-кабель:
- Подключите свой iPhone к ПК с Windows через USB-кабель.
- Откройте iTunes на своем ПК.
- Найдите значок «Устройство» в форме iPhone в верхнем левом углу.
- Войдите в свой iPhone и выберите «Музыка».
- Выберите, что синхронизировать.
- Выберите «Применить».
- Если синхронизация не выполняется сразу, выберите «Синхронизировать».
После этого вы можете синхронизировать свой iPhone через Wi-Fi. Вот как:
- Подключите свой iPhone к ПК с Windows через USB-кабель.
- Откройте iTunes на своем ПК.
- Выберите «Сводка» в левой части окна.
- Выберите «Синхронизировать с этим (устройством) через Wi-Fi».
- Выберите «Применить», чтобы начать.
Убедитесь, что оба устройства находятся в одной сети. В противном случае процесс синхронизации не запустится. Если оба устройства подключены и iTunes открыт на вашем ПК, ваш iPhone синхронизируется автоматически.
Для переноса музыки вручную требуется другой процесс. Требуется некоторая настройка. После этого все становится легко. Вот как вручную перенести музыку с Windows на iPhone:
- Подключите свой iPhone к ПК с Windows через USB-кабель.
- Откройте iTunes на своем ПК.
- Найдите значок «Устройство» в форме iPhone в верхнем левом углу.
- Выберите «Сводка».
- Выберите «Управлять музыкой и видео вручную», чтобы включить передачу вручную.
- Выберите «Применить».
- Вернитесь в раздел библиотеки.
- Выберите то, что вы хотите передать. Нажав «Ctrl», вы можете выбрать несколько элементов.
- Слева вы найдете свой iPhone, и вы можете перетащить музыку с помощью мыши в раздел «Музыка».
- Подождите, пока все будет перенесено.
Ручная передача – хороший вариант, если вы хотите организовать вещи определенным образом или просто хотите выбрать несколько песен. Вы также полностью контролируете весь процесс. Если вы считаете, что ручной перенос лучше для вас, попробуйте.
Синхронизируйте музыку iTunes с iPhone с помощью Finder в macOS Catalina и более поздних версиях.
Если у вас Mac с macOS Catalina и новее, вам нужно использовать Finder для синхронизации музыкальных файлов. Не беспокойтесь о новых методах, это не очень сложно. Сначала необходимо подключить iPhone к Mac через USB или Wi-Fi. Вот шаги:
- Подключите ваш iPhone к вашему Mac.
- В Mac Doc выберите Finder.
- В «Устройствах» выберите свой iPhone.
- Выберите «Музыка» в правой части экрана.
- На вкладках выберите «Синхронизировать музыку с устройством».
- Выберите, что синхронизировать с вашим iPhone.
- Выберите «Применить».
- Выберите «Синхронизировать», чтобы начать процесс.
Процесс невероятно похож на предыдущие версии macOS и шаги с использованием Windows. Вы обнаружите, что интерфейс в основном идентичен. Ориентироваться в нем совсем не составит труда.
Синхронизируйте iTunes Music с iPhone с помощью Finder в macOS Mojave и более ранних версиях.
Если вы используете macOS Mojave и более ранние версии, вместо этого вы будете использовать приложение iTunes для Mac. Давайте посмотрим на процесс.
- Подключите iPhone к Mac через USB-кабель.
- Откройте iTunes на своем Mac.
- Найдите значок «Устройство» в форме iPhone в верхнем левом углу.
- Войдите в свой iPhone и выберите «Музыка».
- Выберите, что синхронизировать.
- Выберите «Применить».
- Если синхронизация не выполняется сразу, выберите «Синхронизировать».
Если вы хотите сделать это через Wi-Fi, это хороший вариант. Просто убедитесь, что ваш Mac и iPhone подключены к одной сети. Вы должны обнаружить свой iPhone вот так.
- Подключите ваш iPhone к вашему Mac.
- Откройте iTunes на своем Mac.
- Выберите «Сводка» в левой части окна.
- Выберите «Синхронизировать с этим (устройством) через Wi-Fi».
- Выберите «Применить», чтобы начать.
Это позволит вашему iPhone автоматически синхронизироваться. Когда iTunes будет открыт на вашем компьютере, процесс начнется. Оба устройства должны быть в одной сети. Автоматическая передача через Wi-Fi позволяет передавать песни из iTunes на iPhone, пока вы думаете о других делах.
Перенос музыки из iCloud или Apple Music на iPhone
iCloud и Apple Music – это два способа синхронизации музыки с iPhone. Они лучше всего подходят для новых версий iOS, таких как iOS 13. В новых версиях iOS нет iTunes, поэтому вам придется использовать эти новые приложения. Давайте сначала посмотрим, как синхронизировать iPhone с Apple Music:
- На вашем iPhone перейдите в «Настройки».
- Затем выберите «Музыка».
- Активируйте «Синхронизировать библиотеку».
- Зайдите на свой Mac.
- Откройте Apple Music на своем Mac.
- Перейдите в Музыка> Настройки.
- Выберите вкладку Общие.
- Выберите «Синхронизировать библиотеку», чтобы активировать ее.
- Выберите «ОК».
По умолчанию синхронизация библиотеки включена для iOS, iPadOS и macOS. Вы можете выполнить следующие действия, чтобы проверить, активен ли он на обоих ваших устройствах. Если это так, вам просто нужно убедиться, что ваш iPhone и Mac подключены.
Если вы используете iTunes для Windows, вы будете использовать музыкальную библиотеку iCloud. Давайте посмотрим, как синхронизировать iPhone с iCloud:
- Откройте iTunes для Windows на своем ПК.
- Выберите «Редактировать».
- Зайдите в «Настройки».
- Перейдите на вкладку «Общие» и оттуда выберите «Музыкальная библиотека iCloud».
- Выберите «ОК», чтобы начать процесс.
- Дождитесь завершения передачи.
Если у вас нет подписки на Apple Music или iTunes Match, вы не увидите возможность активировать медиатеку iCloud.
Используйте iTunes на своем iPhone, чтобы скачивать и покупать музыку
Вы по-прежнему можете покупать музыку через приложение iTunes Store, если у вас нет подписки на Apple Music. Этот метод гарантирует, что вы можете слушать альбом или трек в любое время. Он хранится на вашем iPhone локально, вам не нужно подключаться к Wi-Fi и транслировать его.
- Откройте iTunes Store на своем iPhone.
- Нажмите «Музыка» внизу экрана.
- Найдите музыку, которая вам нравится.
- Купите альбом или отдельные треки, выбрав ценники рядом с ними.
- Войдите в систему, используя свой Apple ID и пароль.
- Завершите покупку.
- Если вы хотите скачать музыку, перейдите в Библиотеку.
- Нажмите кнопку загрузки, которая выглядит как облако со стрелкой.
Объем памяти вашего iPhone не может быть расширен, поэтому вы не можете загружать слишком много альбомов и треков. Если вы хотите загрузить больше, вам нужно будет освободить место. Рассмотрите возможность сохранения фото и видео на компьютер или с помощью облачной службы.
Часто задаваемые вопросы о переносе iTunes на iPhone
Здесь мы ответим на некоторые ваши вопросы о переносе музыки с iTunes на iPhone.
Почему я не могу перенести музыку из iTunes на свой iPhone?
Когда вы выбрали синхронизацию музыки, возможно, вы потеряли возможность выбирать «песни» или «альбомы». Вы можете проверить его наличие в меню «Синхронизация музыки». Если они не выбраны, вы можете проверить их и снова синхронизировать свою библиотеку.
Иногда ваша версия iTunes устарела. Чтобы решить эту проблему, вам необходимо обновить iTunes. После обновления вы сможете перенести музыку.
Песни и альбомы, которых нет в медиатеке iTunes, передать нельзя. Вы должны сначала добавить их в свою библиотеку, прежде чем сможете передать их. Если музыки нет в вашей библиотеке, вам нужно добавить ее вручную.
Можете ли вы перенести плейлисты с iTunes на iPhone?
Да, ты можешь. Так же, как вы можете переносить свои альбомы и треки, плейлисты – это честная игра. Посмотрим, как это сделать.
- Подключите ваш iPhone к компьютеру.
- Запустите iTunes на своем компьютере.
- Найдите значок «Устройство» в форме iPhone в верхнем левом углу.
- Войдите в свой iPhone и выберите «Музыка».
- Выберите плейлисты, которые хотите перенести.
- Выберите «Применить».
- Если синхронизация не выполняется сразу, выберите «Синхронизировать».
Когда процесс будет завершен, вы сможете слушать свой плейлист на своем iPhone. Если нет, попробуйте еще раз и посмотрите, не пропустили ли вы что-нибудь.
Почему моя синхронизированная музыка исчезла с моего iPhone во время повторной синхронизации?
После нового обновления и синхронизации iOS 14 некоторые пользователи сообщили, что их музыка отсутствует. Для этого есть несколько причин.
1. Ошибка. Были некоторые ошибки, которые могли привести к исчезновению данных. Вам нужно будет восстановить свои старые музыкальные файлы из резервных копий. Таким образом вы сможете восстановить недостающие файлы.
2. Apple Music недоступна в некоторых странах. Иногда Apple Music недоступна там, где вы находитесь. Это заставит вашу музыку исчезнуть, если вы использовали Apple Music, чтобы наслаждаться своими песнями.
3. Музыкальная библиотека iCloud активна не для всех устройств. Если вы еще не активировали его для ПК и iPhone, вам необходимо это сделать. Таким образом, вы снова сможете правильно синхронизировать все. Это должно помочь поднять ваши музыкальные файлы.
Вы также можете повторно загрузить музыку из iTunes Store, если она отсутствует. Поскольку Apple отслеживает, что вы приобрели, вы можете без проблем повторно загрузить эти альбомы.
Иногда вам понадобится инструмент для восстановления музыки. К счастью, некоторые из них доступны бесплатно. Просто скачайте один и следуйте инструкциям.
Было ли легко переносить музыку с ПК с Windows и MAC на iPhone с помощью iTunes?
Теперь, когда вы знаете, как добавлять музыку на свой iPhone, вы можете начать расширять свою библиотеку. Синхронизация между устройствами также очень проста. Всего за несколько щелчков мыши вы получите обновленную библиотеку на своем iPhone.
У вас большая библиотека? Вы любите слушать свои плейлисты или альбомы? Дайте нам знать в комментариях ниже.