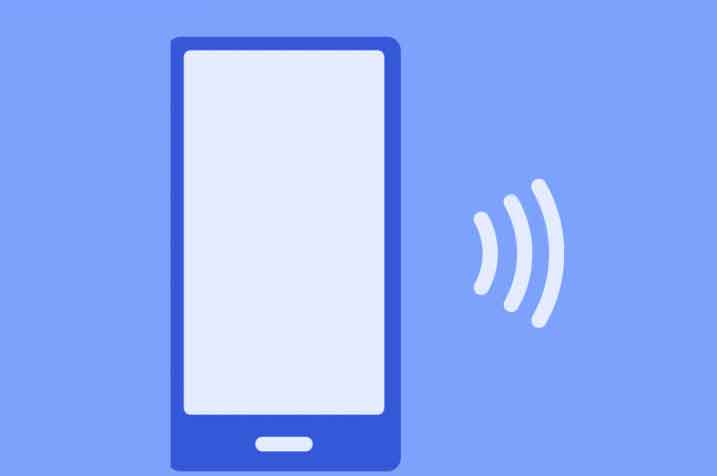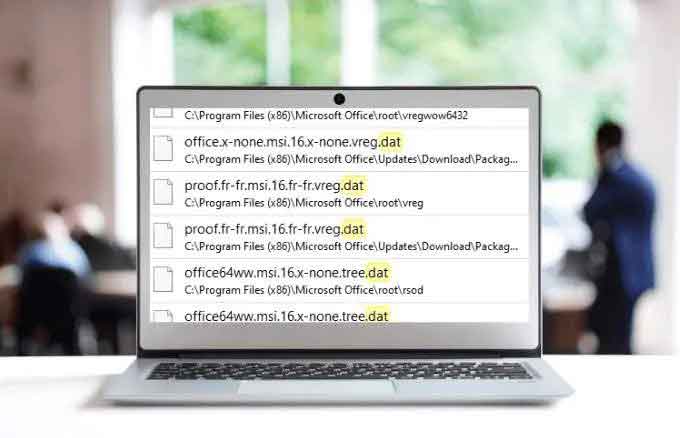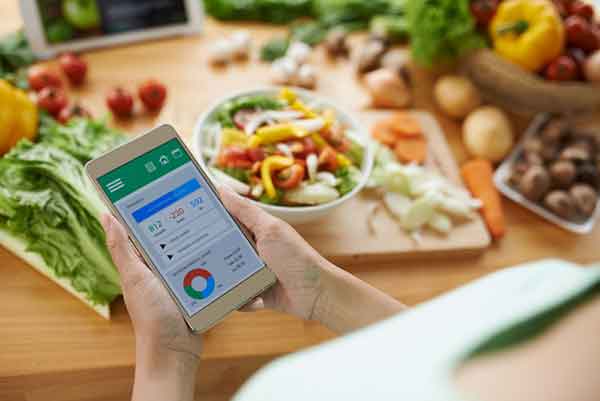Передача файлов между iPhone и компьютером MAC

Как AirDrop файл с вашего iPhone или iPad на компьютер Mac После настройки AirDrop на устройствах Apple вы можете отправлять файлы туда и обратно всего несколькими нажатиями.
AirDrop позволяет быстро обмениваться и получать фотографии, видео и многое другое с других устройств Apple, находящихся поблизости. Перед использованием AirDrop включите разрешения общего доступа в Finder на Mac и в настройках на iPhone или iPad. Устройства Apple должны находиться в пределах досягаемости друг друга — около 10 метров — для работы AirDrop.
Сегодня проще, чем когда-либо, обмениваться файлами и фотографиями на нескольких устройствах. С устройствами Apple вы можете использовать AirDrop для отправки файлов, даже слишком больших для электронной почты, с iPhone на Mac или iPad одним касанием, если они находятся в пределах досягаемости.
Что находится в диапазоне? AirDrop использует комбинацию Bluetooth и Wi-Fi для потоковой передачи файлов, поэтому ваши iPhone, iPad или Mac должны находиться в пределах 10 метров друг от друга. Вот все, что вам нужно знать о AirDrop и как его использовать.
Как активировать AirDrop
Для успешной передачи файлов между iPhone и MAC вам нужно будет активировать AirDrop на Mac, вам нужно сделать это только один раз, после чего вы сможете быстро и легко отправлять файлы с вашего iPhone.
твой макинтош
- Откройте Finder и в левом верхнем углу боковой панели нажмите «AirDrop». Открыв Finder, вы также можете нажать «Перейти» на панели задач в верхней части экрана, а затем нажать «AirDrop» в раскрывающемся меню.
- Если Bluetooth или Wi-Fi на вашем Mac отключены, вам будет предложено включить их.
- В окне AirDrop выберите, кто может отправлять вам AirDrop. Нажмите «Разрешить мне быть обнаруженным» и выберите «Только контакты» или «Все».
Это iPhone и iPad
- Откройте приложение «Настройки» на своем iPhone.
- Нажмите «Общие».
- На странице «Общие» выберите «AirDrop».
- На странице AirDrop выберите, кого вы хотите идентифицировать, выбрав «Только контакты» или «Все».
Ограничение AirDrop только вашими контактами безопаснее, но выбор «все» более удобен, если вам нужно часто получать файлы от разных людей.
Если вы выберете «все», имейте в виду, что если вы работаете в общественном месте, любой человек, находящийся поблизости, сможет отправлять вам файлы, поэтому будьте осторожны, от кого принимаются файлы AirDrop.
Передача файлов между iPhone / iPad и компьютером MAC
Как только AirDrop включен для вашего iPhone или iPad и Mac, вы можете продолжить и обмениваться файлами между iPhone и компьютером MAC.
AirDrop для iPhone или iPad
- На вашем iPhone откройте приложение, из которого вы хотите использовать AirDrop. Например, чтобы отправить фотографию, откройте «Фото».
- Выберите файл или фотографию, которую хотите отправить (можно выбрать несколько одновременно).
- Нажмите кнопку «Поделиться», которая выглядит как прямоугольник со стрелкой, указывающей на него, затем нажмите значок AirDrop, который должен появиться первым в списке значков приложений.
- На экране AirDrop вы должны увидеть значки всех совместимых с AirDrop устройств в радиусе действия (их появление может занять некоторое время). Коснитесь значка Mac, на который хотите отправить файл. На значке будет написано «Отправлено», когда файлы будут отправлены.
Получайте файлы AirDrop на Mac
- Вы должны увидеть уведомление на рабочем столе или экране вашего устройства. Выберите «Принять» или, если это фотография, вы также можете выбрать «Открыть в фото».
- Если вы выберете «Принять», файл появится в папке «Загрузки». Если вы выберете «Открыть в фотографиях», файл откроется в приложении «Фотографии».
Как исправить, что AirDrop не работает
Устранение неполадок с AirDrop
Как и любая технология, AirDrop иногда не работает. Если у вас возникли проблемы с AirDrop, проверьте следующие общие моменты:
- Ваш Mac совместим с AirDrop? Должен работать под управлением Mac OS X Yosemite или более поздней версии.
- Убедитесь, что Bluetooth и Wi-Fi включены на вашем Mac и iPhone.
- Устройства могут быть слишком далеко друг от друга, особенно если вы не видите Mac в списке AirDrop iPhone. Поднесите два устройства ближе друг к другу.
- Убедитесь, что iPhone не подключается к Интернету через личную точку доступа. Откройте «Настройки» и убедитесь, что «Персональная точка доступа» отключена.